Risale a quasi un anno fa, poco dopo la conferenza per gli sviluppatori BUILD 2017 di Microsoft, l’annuncio dell’arrivo di WhatsApp nel Microsoft Store, lo store ufficiale in cui sono raccolte le applicazioni sviluppate per piattaforma Windows 10. A quasi otto mesi di distanza e dopo diversi test, Facebook ha ora rilasciato Whatsapp Desktop per Windows 10.
Chi già utilizza – o ha utilizzato in passato – l’applicazione Whatsapp per PC e MAC disponibile dal 2016 – potrà notare che in realtà Whatsapp Desktop per Windows 10 è uguale all’app per PC esistente, il che è positivo, cosi’ gli utenti non devono abituarsi ad utilizzare un client tutto nuovo.
Facebook dovrebbe solamente avere convertito l’app di WhastApp per PC Windows in un’app per Windows 10 tramite lo strumento Desktop Bridge che Microsoft ha messo a disposizione degli sviluppatori per permettere loro di convertire facilmente applicazioni esistenti per PC Windows in app per Windows 10 da distribuire tramite il suo Store senza dover scrivere il codice del software da zero.
Un po’ come avviene quando un’app Android viene distribuita tramite il Play Store di Google, il vantaggio di un’app per dekstop di essere distribuita tramite il Microsoft Store è che riceve aggiornamenti automatici non appena disponibili. Proprio come è stato il caso di Spotify e come sarà per iTunes di Apple (anche questa arriverà sul Microsoft Store).
Whatsapp Desktop sul Microsoft Store
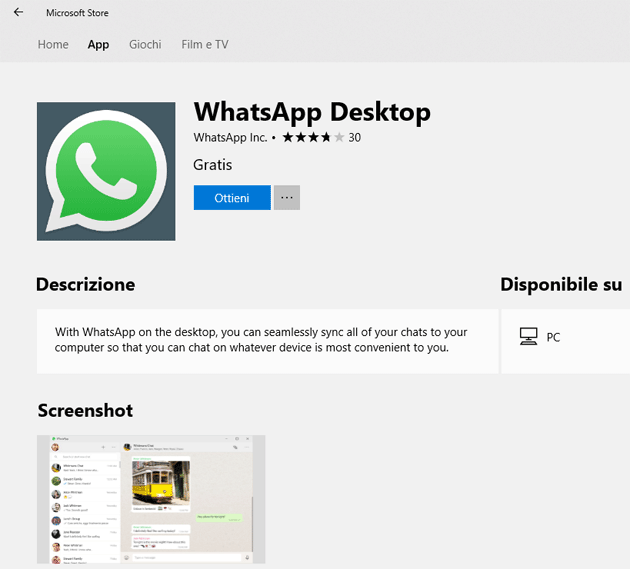
Per chi non ha Windows 10, ricordiamo che Whatsapp resta disponibile su desktop sia tramite un semplice browser web (Whatsapp Web) che tramite l’app ufficiale (Whatsapp per PC) scaricabile sul computer con Windows 8 o versione successiva. Il vantaggio per chi ha un computer Windows 10 è che non deve accedere al sito di Whatsapp, scaricare il file di installazione e installare il programma come farebbe con altri software per Windows: bisogna solo aprire il Microsoft Store (integrato in tutti i PC Windows 10), quindi ricercare l’app ‘Whatsapp Desktop’ e scaricare il programma ufficiale che è sviluppato da "Whatsapp Inc." (attenzione alle app fake).
Whatsapp Desktop sul Microsoft Store

Come per WhatsApp Web e Whatsapp per PC, anche l’app Whatsapp Dekstop per Windows 10 è una estensione dell’app installata sul telefono: sono sincronizzate le conversazioni e i messaggi presenti nel dispositivo mobile. E’ quindi possibile restare in contatto con amici e familiari, tenendo il telefono in tasca.
A chi è consigliato l’utilizzo di Whatsapp Desktop dal Microsoft Store? Prima di tutto da chi ha un computer Windows 10. Tra i vantaggi di utilizzare l’applicazione per desktop c’è il supporto per le notifiche desktop, scorciatoie da tastiera, e altro ancora.
Come si usa Whatsapp Desktop per Window s10?
Dove si trova, come si scarica e come si usa Whatsapp Desktop per Window s10?
La prima cosa da fare è aprire il Microsoft Store (si trova nella lista delle applicazioni premendo il pulsante Start o basta ricercare l’app nella barra di ricerca in basso a sinistra su Windows 10). Una volta aperto lo store, va ricercata l’app ‘Whatsapp Desktop’, si entra quindi nella sua pagina dedicata e si preme su ‘Ottieni’ per avviarne il download; al termine dell’installazione va aperta. Viene richiesta l’attivazione del servizio quando si apre l’app sul computer, necessaria ogni volta che si vuole usare Whatsapp sul computer. Bisogna associare il computer allo smartphone aprendo l’app Whatsapp ed entrare in Menù => Impostazioni=> Whatsapp Web, quindi bisogna inquadrare con la fotocamera del telefono il codice QRCode che compare sullo schermo del computer e va premuto infine sul display del cellulare "Ok – GoT IT". In breve tempo, sullo schermo del computer si vedranno le conversazioni personali di Whatsapp con tutti i contatti, messaggi e rubrica. Non è possibile usare Whatsapp sul computer e sul telefonino nello stesso momento, quindi dopo aver finito di usare l’app sul pc bisogna disconnettersi dal servizio riaprendo l’app sullo smartphone e navigando in in Menù => Impostazioni => Scollega dispositivo da Web.







