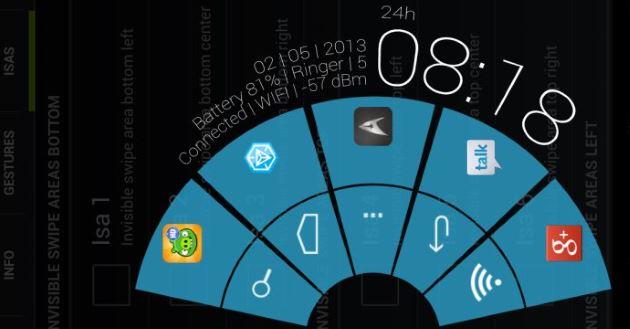Così come abbiamo già spiegato nel dizionario che abbiamo pubblicato (leggi: "Dizionario Android: scopriamo il significato di Wipe, deep sleep, mod e altro"), launcher è un neologismo che nella telefonia mobile fa riferimento a un software (un’applicazione) che consente di gestire al meglio l’interfaccia del proprio smartphone o tablet.
Nonostante i più popolari in circolazione siano una decina (vedi Nova Launcher, Buzz Launcher, Apex Launcher, Action Launcher, Google Now, GO Launcher EX, Aviate, eccetera), di launcher ne esistono a decine, per non dire centinaia, tutti scaricabili gratuitamente o a pagamento dal Google Play, il negozio di riferimento per i dispositivi Android. Tanti ce ne sono, ma uno come quello di cui vi stiamo per parlare probabilmente non lo avevate mai visto.
L’app di cui vi stiamo per parlare intanto non è presente sul Google Play e inoltre per funzionare domanda l’accesso ai permessi di amministratore. Questi due indizi cominciano a farci intuire che qualcosa di diverso rispetto agli altri launcher ci sia. E a questi aggiungiamo un sistema di gestione dell’interfaccia piuttosto particolare. Come cita il detto, tre indizi fanno una prova.
LMT Launcher, scaricabile dal portale più noto a livello planetario per gli sviluppatori Android – vedi XDA Developers – è uno strumento che consente di eseguire comandi quando si fanno uno o più tocchi sullo schermo. Funziona in ogni schermata, non solo dalla Home (è accessibile anche da ogni applicazione). Oltre ai comandi gestuali, che certamente non sono una novità, la parte più interessante riguarda il menù a torta che si presenta ogni qualvolta si tocchi ai margini dello schermo.
COME INSTALLARE LMT LAUNCHER
Per installare LMT Launcher, colleghiamoci a questa pagina del forum XDA e scorriamo verso il basso, alla ricerca dell’ultima versione disponibile (a Giugno 2015, la versione stabile è la 2.4 – è anche disponibile la beta1 della v2.5). Scarichiamo il pacchetto. Il download può essere fatto tranquillamente anche dalla rete dati, visto il peso esiguo che supera appena il MegaByte. Procediamo all’installazione, andando nella cartella dove il file è stato salvato e facendoci un tap sopra. Seguire le istruzioni e infine andare su ‘installa’.
Come abbiamo anticipato in precedenza, per funzionare l’app ha bisogno di un dispositivo al quale possa accedere ai permessi di amministrazione (con il root).
Una volta terminata la procedura di installazione, accediamo all’app (se non è presente nella schermata Home, la troviamo nella griglia delle applicazioni) e mettiamo la spunta su ‘Activate LMT’. Per essere sicuri che il servizio si sia avviato, premiamo col dito vicino al margine laterale (sinistro o destro) dello schermo. Notato nulla di nuovo? Eh si, da ora possiamo accedere a un menu semicircolare grigiastro con tanto di cerchi, quadrati, triangoli… che poi avremo modo di personalizzare a nostra immagine e somiglianza. Il menu compare solamente in caso si prema proprio ai lati dello schermo.
LMT LAUNCHER: COME FUNZIONA
Una volta installato e attivato, andiamo a cercare LMT Launcher nella griglia delle applicazioni. Per accedere alle impostazioni, facciamo un tap sull’icona. La schermata che si apre corrisponde alla scheda delle impostazioni generali ("Settings"). Facendo scorrere il dito verso sinistra, si nota che si accede alla scheda delle informazioni ("Info", abbastanza scarna in realtà). Con un altro swipe ci si trova sulla scheda "Pie", che come abbiamo anticipato è probabilmente la più degna di nota. Da ‘settings’, premendo su ‘Set active features’ e successivamente su ‘Gestures, ISAS and pie’, notiamo che il menu si aggiorna: sono comparse ora anche le schede ‘Gestures’, per i controlli gestuali, e ‘ISAS’ (Invisible swipe areas), per avviare comandi trascinando il dito dai bordi verso il centro dello schermo.
Scheda Settings -> General di LMT Launcher
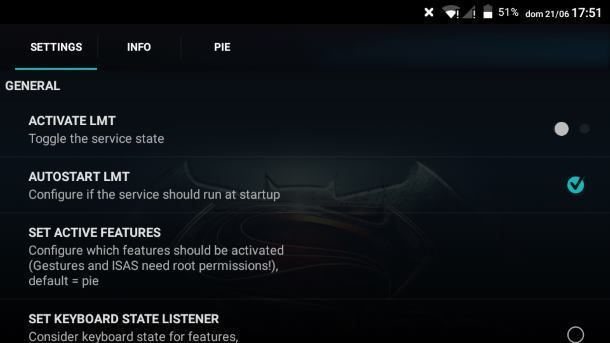
Pie: aggiungiamo fette alla torta
Partiamo dalla torta. Dalla scheda "Pie" si nota l’organizzazione su tre livelli. Premendo ai lati dello schermo, la torta che compare è organizzata solamente su un livello (uno strato di icone). Se ne possono aggiungere altri due. L’uso di due o tre strati comunque è consigliato nel caso si abbia uno smartphone con lo schermo abbastanza ampio (dai 4 pollici in su per il secondo strato o dai 5 in su per il terzo).
Facciamo tap su ‘Pie item 1’. La voce selezionata di base è ‘none’ (nessun comando). Possiamo decidere di abbinare all’item 1 uno dei comandi a disposizione. Per esempio, mettiamo la spunta su OpenPowerMenu (dopo averlo fatto, l’app torna automaticamente alla schermata precedente). Se ora facciamo tap sul lato sinistro o destro dello schermo, notiamo che i cinque spicchi originari della torta (di default) sono stati sostituiti da uno spicchio unico, che corrisponde al comando Power, lo stesso al quale potremmo accedere tenendo premuto il tasto fisico di accensione.
Ora non ci resta che aggiungere altre fette di torta, ovvero altri comandi. Per farlo, sempre in relazione alla prima linea (‘Level 1 for the Pie’), basta andare su ‘Pie item 2’. Questa volta per esempio associamo il comando ‘Screenshot’, che consente di scattare un’immagine della schermata (per l’appunto, uno screenshot) ovunque ci troviamo (durante un videogioco, in un file di testo, da una galleria di immagini, eccetera).
A ogni fetta non è detto che si possa associare un comando e basta. Infatti si può fare di più: tra ‘Pie item 1’ e ‘Pie item 2’ è presente la voce ‘Pie item 1 Longpress’. Se a questa abbiniamo un comando, per esempio la lista delle applicazioni recenti (‘recentApps’), scopriremo che, dopo aver aperto il menu a torta premendo sul lato dello schermo, se teniamo premuto per qualche secondo sulla fetta OpenPowerMenu che avevamo impostato in precedenza, l’icona cambia. Rilasciando il dito si accede all’elenco delle applicazioni che sono state aperte di recente.
Ora che abbiamo capito come si faccia a impostare un comando per ogni fetta della torta, non basta far altro che aggiungere ogni funzione che si desideri a nuove fette della torta. Le possibilità di personalizzazione sono numerose, in quanto, tanto per fare degli esempi, si nota che è possibile:
• selezionare l’avvio di una qualsiasi applicazione installata nel dispositivo
• selezionare il tasto menu
• impostare il tasto ‘indietro’
• selezionare la ricerca
• aprire la barra delle notifiche
• selezionare l’accensione o lo spegnimento (il ‘toggle’) della connessione alla rete WiFi
• selezionare il toggle della connessione alla rete dati
• selezionare il toggle della connessione al Bluetooth
• selezionare il toggle della connessione al GPS
Si possono anche impostare comandi più evoluti, come ad esempio:
• l’apertura di una specifica pagina web attraverso il browser
• l’esecuzione di uno script specifico (per utenti esperti)
• la chiusura dell’applicazione corrente (o di tutte le app attive) seguita dal ritorno alla homepage
• l’impostazione di una scorciatoia
• lo scatto di uno screenshot
• e altro ancora
Come si nota, c’è materiale a sufficienza per riempire tutte le fette possibili e immaginabili della torta.
Impostazioni della torta
Dimensioni, forma, colore e comportamento della torta possono essere personalizzate. La prima cosa che mi sono trovato a fare ha avuto a che fare con la disabilitazione dell’attivazione della torta (o almeno della sua porzione in sovrapposizione con la tastiera) durante la digitazione di un testo. Per disabilitare la torta quando la tastiera è attiva, dalla scheda ‘Settings’ mettere la spunta alla voce ‘Set keyboard state listener’.
Da questa schermata si possono impostare numerosi altri parametri, come ad esempio la regione per l’attivazione della torta. Scendendo l’elenco fino a ‘Pie ctivation’, facciamo un tap su ‘Activation area position’. Per esempio io mi sono trovato bene con la voce ‘left and right’, mentre di base è selezionata la voce ‘left, right and bottom’.
Sempre da ‘Pie activation’ si può impostare il margine laterale per l’attivazione della torta. Il valore di default è 30 pixel e lo possiamo modificare, per esempio, a 20 px. Lo stesso discorso vale per l’estensione verticale dell’area di attivazione. Scorrendo verso il basso, si possono impostare i colori delle singole fette. Si può impostare anche la dimensione del raggio, un’opzione utile nel caso non si abbia uno schermo molto ampio o una mano non molto grande (soprattutto se si decide di impostare anche un terzo livello): si possono così rendere più piccole le fette, a proprio piacimento. Se il tempo di attesa per le funzioni ‘longpress’ è troppo lungo (di default è 2000 millisecondi – 2 secondi), lo si può modificare. Si possono impostare anche la vibrazione e molti, molti altri parametri.
Gestures su LMT Launcher
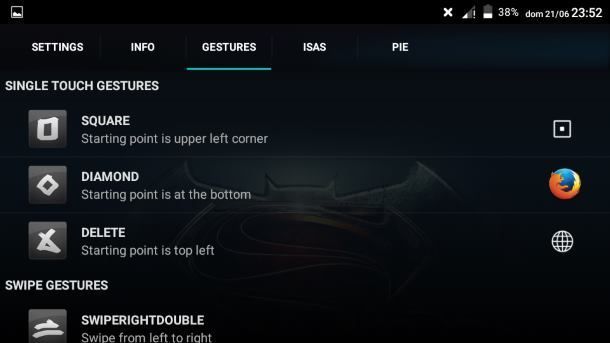
Gestures: i comandi gestuali
Abbiamo capito il meccanismo di funzionamento della torta, attraverso il quale a ogni fetta si associa un’azione specifica. Bene, le azioni si possono impostare anche a seguito di comandi gestuali. Ciò significa che, per esempio disegnando sullo schermo un quadrato, una croce o un rombo (con un dito) oppure due linee orizzontali o verticali o due punti di domanda, due quadrati o due rombi (con due dita) si può decidere di avviare un’applicazione, di attivare il WiFi, di far partire la fotocamera, eccetera (consigliamo di scorrere l’elenco che abbiamo redatto in precedenza).
C’è la possibilità di impostare le preferenze anche per i comandi gestuali. Dalla scheda ‘Settings’ (si esatto, sempre quella), basta dare uno sguardo a ‘Gesture recognition’ e a ‘Gestures’ per modificare, per esempio, il tipo di feedback, il tempo di vibrazione, eccetera.
Invisible Swipe AreaS (ISAS)
Altri comandi che si possono impostare sono più simili a quelli gestuali. Le ISAS infatti consentono, facendo scorrere il dito da un punto specifico dello schermo – per esempio dal margine in alto a destra – di avviare una funzione. E l’elenco delle funzioni disponibili è sempre lo stesso (lo trovare qualche paragrafo più in alto). Ci sono 12 punti ISA che partono:
• dal basso a sinistra, dal basso al centro, dal basso a destra
• dal margine destro superiore, medio e inferiore
• dall’alto a sinistra, dal basso al centro, dal basso a destra
• dal margine sinistro superiore, medio e inferiore
ISAS su LMT Launcher
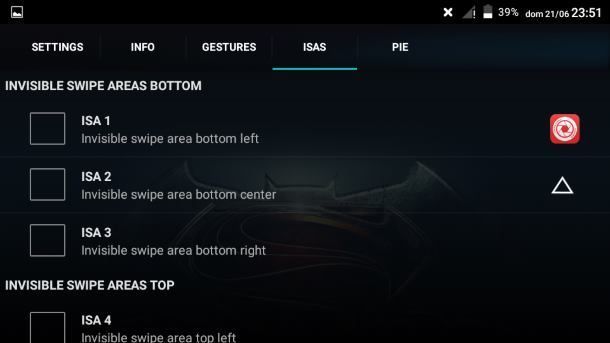
LE NOSTRE CONSIDERAZIONI
Sicuramente LMT Launcher è un’applicazione diversa dal solito. Il fatto che possa essere scaricata gratuitamente è un incentivo – forse non necessario – che spinge a provarla. LMT può essere usato anche assieme ad altri launcher: se per esempio si è abituati con Apex, chi ha detto che lo dobbiamo sostituire? Dunque sta all’utente scegliere come usare il suo smartphone o tablet.
Per qualsiasi dubbio, problema sull’utilizzo di LMT o semplicemente per avere più informazioni, consigliamo caldamente di consultare la discussione ufficiale sul forum XDA Developers. Ah nel caso ve lo stiate domandando, il consumo di batteria per l’utilizzo di LMT è molto ridotto, qundi non spaventiamoci all’idea di avere attivi due launcher contemporaneamente. Se -giustamente – non vi fidate, vi invitiamo a controllare di prima persona il consumo dell’app attraverso programmi prifessionali come Better Battery Stats o GSam.
LMT Launcher Guide! (Android)