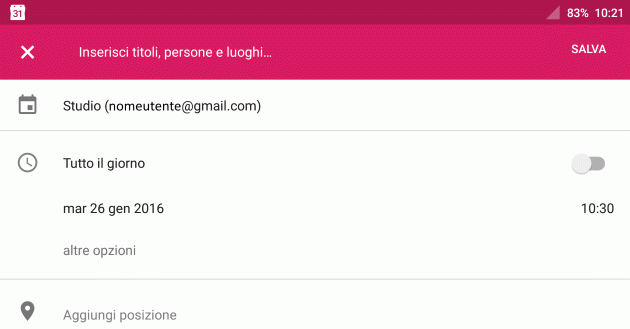Gli smartphone ci possono tornare utili sotto diversi aspetti. Uno di questi sicuramente consiste nel fatto che ci aiutano a ricordare date e impegni (per esempio il compleanno degli amici, gli appuntamenti in agenda, eccetera). Per far si che questi eventi ci vengano ricordati, è necessario inserirli e configurarli nel modo appropriato.
Ci sono parecchi software che consentono di gestire gli impegni dell’agenda; c’è l’imbarazzo della scelta. In questa guida scopriamo passo per passo come impostare un evento (o un promemoria) attraverso Google Calendar (in italiano, Google Calendario) su uno smartphone Android.
Il vantaggio di usare un servizio del genere sta nel fatto che, una volta registrato l’appuntamento, con la sincronizzazione online lo si può visualizzare da ogni dispositivo collegato al medesimo account Google. Insomma, se abbiamo, oltre allo smartphone, anche un tablet, oppure se compriamo uno smartphone nuovo per sostituire quello vecchio, non c’è bisogno di reimpostare manualmente tutti gli eventi.
OPERAZIONI PRELIMINARI
Per prima cosa è necessario scaricare e installare l’applicazione. Per farlo, attiviamo la connessione a internet del nostro telefono, apriamo il Google Play facendo un ‘tap’ sull’apposita icona e cerchiamo "Google Calendar". Accediamo all’applicazione e scarichiamola. Nel giro di pochi secondi lo scaricamento e l’installazione saranno fatti in automatico.
Una volta avviata l’app, a meno che non venga fatto in automatico è consigliato impostare il proprio account Google di riferimento, in maniera da consentire una sincronizzazione attraverso più dispositivi (come descritto nel paragrafo precedente).
COME IMPOSTARE UN EVENT
Dopo aver aperto l’applicazione, tutto quello che c’è da fare è selezionare l’icona "+" su sfondo circolare rosso che si nota in basso a destra della schermata. Selezioniamo successivamente "Evento". A questo punto si apre una nuova schermata.
Nella nuova schermata viene chiesto all’utente di inserire il titolo dell’evento, che per esempio può essere "Andare in banca". Successivamente viene chiesto di abbinare l’appuntamento a un account (è possibile, per esempio, che oltre al proprio account ce ne siano altri propri o condivisi con altri utenti, per esempio per motivi di lavoro o di studio). Se di account avete solo il vostro, questo campo lasciamolo immutato.
Il passo successivo consiste nel selezionare una data per l’evento e la sua durata. L’evento può essere impostato in maniera che duri "tutto il giorno" oppure che faccia riferimento a una specifica fascia oraria. Sotto la spunta "tutto il giorno", si nota che è possibile inserire la data (ed eventualmente l’orario, sempre che non sia stato impostato che l’evento dura tutto il giorno). Per farlo, selezionare la data e impostarne una di nuova.
Selezionando la voce "altre opzioni", che si può scorgere sotto il campo che abbiamo appena citato, si nota che si può inserire un fuso orario di appartenenza e l’eventuale ripetizione dell’evento (su base giornaliera, settimanale, mensile, annuale). La ripetizione può essere personalizzata; in alternativa si può scegliere che l’evento non venga ripetuto.
Altro passo da compiere, facoltativo, può consistere nell’inserire un luogo. Per esempio se non ricordiamo l’indirizzo esatto della banca, lo possiamo digitare in questo campo.
Importante è ricordarsi di impostare una notifica. Grazie a questa all’utente sarà ricordato attraverso una sveglia e una notifica che l’evento incombe. Quando si fa tap sulla voce "aggiungi una notifica" compare un menu che consente di scegliere tra numerose opzioni. La notifica infatti può essere impostata per tempo (1 ora prima, 2 ore prima, 1 giorno prima, eccetera) e l’utente può scegliere che la notifica sia inviata anche per email (1 ora prima, tot ore o giorni prima, eccetera). Se le voci presenti nel menu non ci soddisfano, è sufficiente fare tap su "personalizzata" e inserire i parametri manualmente.
Le ultime impostazioni consentono di invitare altre persone, inserendo la loro casella email, di scegliere un colore predefinito per l’evento (che può essere pomodoro, banana basilico, mirtillo, grafite, lavanda, eccetera). Il colore è utile perchè, soprattutto se l’agenda comincia a essere piena, è più facile distinguere i vari tipi di eventi che sono stati impostati.
E’ possibile poi aggiungere una nota. In questo campo si può semplicemente scrivere tutto quello che non era stato scritto in precedenza (il titolo dell’elenco ha una lunghezza massima predefinita infatti; quello che non può essere scritto li, lo possiamo scrivere in questo campo). Si può aggiungere anche un allegato, che in questo caso viene ‘pescato’ da Google Drive (in questo caso è necessario anche avere un account Drive; successivamente si può archiviare un file – per esempio un documento – per poi collegarlo all’evento che stiamo impostando sul calendario).
Infine si possono scegliere altri dettagli come la visibilità dell’evento, che può quindi essere pubblico o privato, e la disponibilità (l’evento può essere ‘occupato’ o ‘disponibile’).
CONFERMIAMO L’EVENTO
Una volta inseriti tutti i dati necessari, è sufficiente selezionare il tasto "SALVA" che si nota in alto a destra della schermata. La conferma dell’avvenuta impostazione dell’evento la troviamo nella schermata principale dell’applicazione Google Calendario.
COME VEDERE E MODIFICARE L’EVENTO
A meno che non sia stato impostato un widget che ci consenta di vedere ogni giorno quali sono gli appuntamenti (gli eventi) in arrivo, per vedere l’appuntamento che è stato fissato è sufficiente accedere all’applicazione. Premiamo in alto a sinistra sulle tre linee orizzontali parallele e scegliamo la visualizzazione preferita:
– agenda, che mostra tutti gli appuntamenti in arrivo
– giorno, che mostra un giorno alla volta, è una griglia che riepiloga gli appuntamenti ora per ora
– 3 giorni, è una tabella che mostra schematicamente gli eventi programmati nei 3 giorni
– settimana, come sopra ma in un arco di tempo diluito in 7 giorni
– mese, come sopra ma in un arco di tempo di un mese
In ognuna di queste vedremo il nostro evento pianificato. Per accedere ai suoi dettagli, basta farci tap col dito. A questo punto si può tornare alla schermata precedente premendo la "x" che si trova in alto a sinistra della schermata, oppure si può modificare l’evento, operazione fattibile premendo l’icona con la matita (che si trova proprio sotto alla "x").
Una volta che si è entrati nella schermata di modifica, è possibile cambiare tutti i parametri dell’evento, dal titolo alle persone invitate, dal giorno all’ora, eccetera. La modifica può risultare utile nel caso l’evento slitti di qualche giorno; in questo caso non è necessario reinserire da zero l’evento, ma basta spostare quello già esistente cambiando il giorno.
COME IMPOSTARE UN PROMEMORIA
Dalla schermata iniziale di Google Calendar, premendo sempre il tasto "+" con lo sfondo circolare rosso, si può scegliere di impostare, anzichè un evento, un promemoria. Il promemoria è una versione semplificata rispetto all’evento. Per impostarne uno, come si può notare, è sufficiente inserire un titolo (prendere 2 litri di latte), premere sul tasto FINE in alto a destra e impostare successivamente la durata (il giorno ed eventualmente l’ora di riferimento).
Oltre a questo, si può impostare che l’evento si ripeta, ma nient’altro. Questo è il motivo per cui abbiamo detto che il "promemoria" non è altro che una versione semplificata dell’"evento".