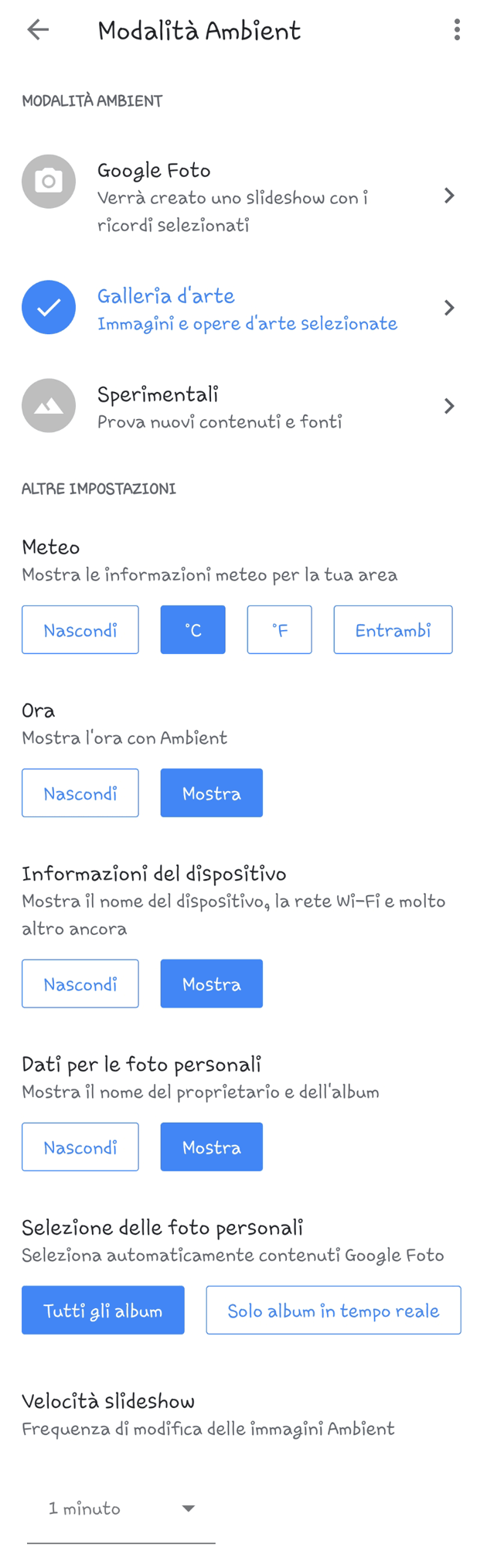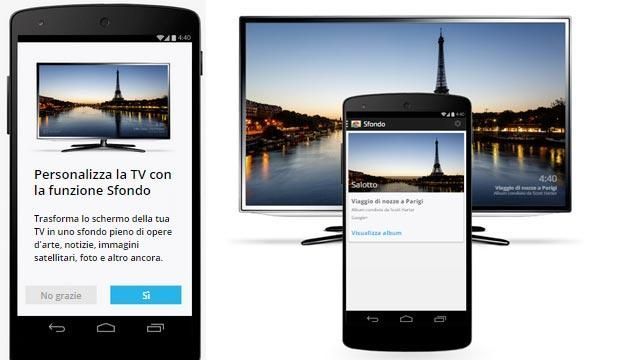Google ha introdotto, per chi possiede un Chromecast, la possibilità di scegliere lo sfondo da visualizzare sullo schermo quando il dongle non trasmette nulla, si chama ‘Modalità Ambiente‘. Google promette che le immagini avranno "un aspetto straordinario, adatto al contesto familiare e della tua casa". Impostare gli sfondi è facile, basta disporre dell’app Google Home per iOS o Android ed aver eseguito l’accesso al proprio account Google. Avviata l’app è quindi possibile selezionare il dispositivo Chromecast su cui attivare la funzione. Una volta attivata, è possibile modificare il contenuto visualizzato sul televisore toccando l’icona ‘dei tre puntini verticali’ nell’angolo in alto a destra nella pagina del dispositivo su cui si vuole gestire lo sfondo e poi ‘Impostazioni Sfondo/Modalità Ambiente’
Nelle impostazioni di Sfondo è possibile scegliere la fonte delle foto da visualizzare tra Google Foto (dagli album Google Foto selezionati), Album di Facebook, Album di Flickr, Arte (da musei, gallerie e diverse località del mondo), Meteo (meteo della località del Chromecast con scelta tra gradi in Fahrenheit e Celsius).
ATTIVARE MODALITA’ AMBIENTE SU CHROMECAST
• Controlla che lo smartphone/tablet sia collegato alla stessa rete Wi-Fi a cui è collegato il Chromecast.
• Apri l’app Google Home sul tuo telefono o tablet.
• Trova tra i ‘Dispositivi’ i Chromecast disponibili.
• Se non l’hai ancora fatto, esegui l’accesso con un account Google.
• Nell’angolo in alto a destra della scheda del dispositivo su cui desideri impostare uno sfondo, tocca l’icona del menu Menu.
• Tocca Impostazioni Sfondo/Modalità Ambiente.
• Tocca Sì, accetto per accettare i termini e le condizioni per lo sfondo.
PREFERENZE PER LO SFONDO
Per tutti i contenuti, ad eccezione delle informazioni sul Meteo, è possibile regolare la velocità con cui vengono proposti, procedendo nel seguente modo: tocca Velocità slideshow, alla fine della pagina ‘Modalità Ambient’, seleziona l’intervallo che preferisci (da 5 secondi a 10 minuti).
Ecco i contenuti disponibili e come attivarli:
Google Foto: tocca Google Foto e inizia a scegliere gli album di foto da aggiungere, spostando il dispositivo di scorrimento dell’opzione "Album selezionati" nella posizione di attivazione On. Vengono mostrati tutti gli album del proprio account e va toccata la casella accanto a ogni album di cui si desidera attivare la trasmissione dei contenuti. Le selezioni vengono salvate automaticamente.
Album di Facebook: tocca Facebook, quindi nella parte superiore dello schermo sposta il dispositivo di scorrimento verso destra On. Tocca Connetti per aggiungere i tuoi album di Facebook allo sfondo della TV. Accedi al tuo account di Facebook. Tocca OK per consentire a Chromecast di accedere al tuo profilo pubblico e alle tue foto di Facebook. Tocca Modifica le informazioni fornite per scegliere i contenuti da condividere. Per iniziare a scegliere gli album di foto da aggiungere allo sfondo: tocca ‘Il tuo Facebook’ e sposta il dispositivo di scorrimento dell’opzione "Album selezionati" fino alla posizione di attivazione. Vengono mostrati tutti i tuoi album. Tocca la casella accanto a ogni album di cui desideri attivare la trasmissione dei contenuti. Le selezioni vengono salvate automaticamente. Toccando Rimuovi il tuo account Facebook è possibile rimuovere il proprio account Facebook dallo sfondo (in questo modo l’account di Facebook viene rimosso da tutti i dispositivi Chromecast a cui si è connessi).
Album di Flickr: tocca Flickr, quindi nella parte superiore dello schermo sposta il dispositivo di scorrimento verso destra On. Tocca Connetti per aggiungere i tuoi album di Flickr allo sfondo della TV. Accedi al tuo account Yahoo. Tocca OK, autorizzo per consentire a Chromecast di accedere al tuo account Flickr. Tocca Modifica le informazioni fornite per scegliere i contenuti da condividere. Per iniziare a scegliere gli album di foto da aggiungere allo sfondo: tocca Your Flickr e trova il dispositivo di scorrimento e spostalo verso destra. Vengono mostrati tutti i tuoi album. Tocca la casella accanto a ogni album di cui desideri attivare la trasmissione dei contenuti. Le selezioni vengono salvate automaticamente. Nella schermata Impostazioni è possibile fare ‘Rimuovi il tuo account Flickr’ per rimuovere l’account Flickr dallo sfondo (in questo modo l’account di Flickr viene rimosso da tutti i dispositivi Chromecast a cui si è connessi).
Galleria d’Arte (per vedere immagini da musei, gallerie e diverse località del mondo): tocca Arte, fai scorrere verso destra i dispositivi di scorrimento On relativi ai contenuti da visualizzare. La sottocategoria Google Open Gallery include opere d’arte di diversi musei, archivi e istituzioni. La sottocategoria Google Cultural Institute include esposizioni e varie collezioni. La sottocategoria Street Art include opere d’arte di strada e murales da tutto il mondo.
Meteo (per vedere il meteo della località del Chromecast): tocca Meteo, quindi fai scorrere verso destra il dispositivo di scorrimento On relativo all’opzione Fahrenheit o Celsius.
Nota: le funzionalità all’interno dell’app Google Home sono in continuo aggiornamento per cui alcuni nomi di opzioni o impostazioni potrebbero variare rispetto a quanto sopra descritto.
Pagina di gestione della Modalita’ Ambient per un dispositivo Chromecast