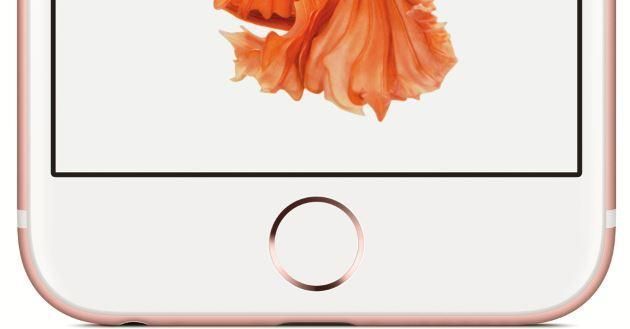Tasto Home dell’iPhone che non funziona? Per alcuni modelli di iPhone (in particolare il vecchio iPhone 4, anche se ciò vale anche per alcuni iPhone più recenti) questo è un disturbo comune, ma grazie a questa guida l’utente potrà usufruire di alcuni consigli su come provare a ripararlo. Esiste anche una soluzione software pratica che può rendere la vita più semplice se il proprio iPhone è ormai fuori garanzia o è impossibile riparare il problema hardware.
Ecco come sistemare il tasto Home rotto dell’iPhone, o in alternativa aggirare il problema utilizzando una funzione utile di iOS.
ALTERNATIVA AL PULSANTE HOME ROTTO
I tasti dell’iPhone iniziano a funzionare male di tanto in tanto, spesso (e ciò rende la situazione ancora più frustrante) un anno dopo che la garanzia è scaduta. Apple potrebbe essere in grado di riparare l’hardware, ma questo può risultare costoso – forse al punto tale che sarebbe più ragionevole spendere di più e comprare un dispositivo completamente nuovo.
Se il pagamento di una riparazione è troppo costoso o meno pratico, c’è però una soluzione integrata in iOS di cui non molti potrebbero essere a conoscenza.
COME RIPARARE IL TASTO ROTTO SU IPHONE
Inizio: ecco una soluzione temporanea via Software
iOS ha una caratteristica molto pratica che aiuta quando i pulsanti hardware smettono di funzionare. Per attivare questa opzione, andare al’applicazione Impostazioni, selezionare Generali, poi Accessibilità. Scorrere fino alla sezione Interazione, e toccare AssistiveTouch (o Tocco Assistito). Ora toccare il pulsante accanto a AssistiveTouch in modo che diventi verde e scivoli in posizione ON. Ora che la funzione è stata abilitata, ciò significa che è possibile vedere il piccolo pulsante AssistiveTouch in basso a destra sulla schermata iniziale.
Questo processo era leggermente diverso nelle versioni precedenti di iOS. Se si utilizza ancora un dispositivo iOS 6, per esempio, si avrà bisogno di andare in Impostazioni, Generali, e scorrere verso il basso per Accessibilità. Sotto Physical & Motor (detto anche Salute), fare clic su AssistiveTouch, e quindi far scorrere AssistiveTouch in posizione ON.
Un piccolo cerchio all’interno di un quadrato apparirà ora sul proprio schermo; questo può essere trascinato nel perimetro dello schermo, ovunque risulti all’utente meno di disturbo. Esso diventerà opaco quando premuto, per poi trasformarsi in trasparente se lasciato per un breve periodo di tempo.
Abilitare tale funzione da l’opportunità di vedere sei opzioni: il pulsante Home, Siri, Personalizzazione, il Centro di notifiche, il Dispositivo e il centro di controllo, e tra questi la funzione dovrebbe consentire di aggiungere qualsiasi opzione per la quale è stato utilizzato il pulsante hardware Home- e anche gli altri pulsanti hardware.
I nomi dei pulsanti Home, Siri, Centro di notifiche e Centro di Controllo sono auto-esplicativi; la Personalizzazione consente all’utente di impostare i propri movimenti e le azioni (si ottiene Pinch, il doppio tocco e il 3D Touch come impostazione predefinita); e il tasto Dispositivo conduce a ulteriori opzioni come il controllo del volume, muto, la rotazione dello schermo e il blocco dello schermo – Toccate Più per ulteriori opzioni, tra cui, screenshot (purtroppo è molto difficile fare lo screenshot della funzione in sé, dal momento che si esce dalla schermata prima di riuscire a scattare la foto).
Nelle versioni precedenti di iOS una singola pressione del pulsante poteva portare solo alla funzione Controllo Vocale, al tasto Home e alle opzioni Preferiti (i Preferiti permettevano all’utente di salvare movimenti e comandi specifici, proprio come in iOS 9 Personalizzazione). Allora come oggi, il pulsante Dispositivo portava ad ulteriori opzioni, come ad esempio il controllo del volume, la rotazione dello schermo ecc.
Il pulsante a forma di punto sul proprio schermo può essere un po’ irritante purtroppo, ma può anche essere preferibile piuttosto che sborsare una quantità di denaro per una riparazione costosa o andare avanti senza il pulsante Home completamente funzionante.
Pulsante Home e Touch ID.
Da iPhone 5S in poi Apple ha introdotto nel pulsante Home anche il sensore di impronte digitali, Touch ID. Su iPhone 6S questa tecnologia è stata resa più sicura e – soprattutto – veloce rispetto alla generazione precedente. Con Touch ID si può sbloccare il dispositivo direttamente con il dito. Le caratteristiche biometriche del dito sono rilevate attraverso un meccanismo di riconoscimento. La struttura del sensore consiste in un cristallo di zaffiro tagliato al laser, in un anello di rilevamento in acciaio inossidabile, in un sensore tattile capacitivo e in un interruttore tattile.