Cosa fare nel caso in cui l’iPhone, l’iPad o l’iPod touch non si accende? Noti che lo schermo del dispositivo potrebbe essere bloccato e non rispondere quando lo tocchi o premi i tasti oppure il dispositivo potrebbe iniziare ad accendersi, ma rimanere bloccato durante l’avvio? Proviamo a cercare di spiegare cosa fare in queste situazioni, in particolare nei nuovi iPhone 7 e iPhone 7 Plus che sono dotati di un nuovo pulsante Home, che è ora sensibile alla pressione e non c’è piu’ il ‘click’ fisico perchè il nuovo pulsante Home utilizza un feedback tattile, simile al trackpad di MacBook con Force Touch. Rispetto ai precedenti modelli, i nuovi iPhone 7 e iPhone 7 Plus hanno diversi passaggi da seguire nel caso in cui la schermata è nera o lo schermo è bloccato, oppure se il dispositivo si accende ma rimane bloccato durante l’avvio.
FORZARE RIAVVIO DEL DISPOSITIVO APPLE IOS
Se la schermata dell’iPhone, dell’iPad o dell’iPod touch è nera o lo schermo è bloccato la prima cosa da fare è forzare il riavvio del dispositivo, soluzione ‘leggera’ che non va a cancellare i contenuti attualmente presenti sul dispositivo.
Per forzare il riavvio di un iPhone 7 o iPhone 7 Plus bisogna tenere premuti contemporaneamente il tasto Standby/Riavvia e quello per abbassare il volume per almeno dieci secondi, fino a quando non viene visualizzato il logo Apple sul display.
Per forzare il riavvio di un iPhone 6s e versioni precedenti, iPad o iPod touch bisogna tenere premuti contemporaneamente i tasti Standby/Riavvia e Home per almeno dieci secondi, finché non viene visualizzato il logo Apple sul display.
Nota: è’ possibile forzare il riavvio del dispositivo anche se lo schermo è nero o i tasti non rispondono.
SE IL DISPOSITIVO APPLE IOS NON SI ACCENDE O NON SI AVVIA
Se in generale l’iPhone, l’iPad o l’iPod touch non si accende o non si avvia, oppure anche dopo aver forzato il riavvio con il metodo sopra riportato non si accende o non si avvia, il problema potrebbe essere la batteria.
A questo punto è consigliato colelgare il dispositivo a una fonte di alimentazione e lascialo in carica per al massimo un’ora. Dopo alcuni minuti dovrebbe venire visualizzata la schermata di ricarica. Se non viene visualizzata la schermata di ricarica entro un’ora, oppure se viene visualizzata la schermata in cui viene richiesto di collegare il dispositivo all’alimentazione, controlla il connettore, il cavo USB e l’alimentatore e verifica che siano collegati nel modo giusto, non ci sia della polvere o altri residui sui connettori e che non siano danneggiati. Se a casa hai un altro alimentatore o un cavo USB compatibile, prova ad usare quello (che siano originali, mi raccomando!).
Apple – Se il dispositivo ancora non si accende o non si avvia
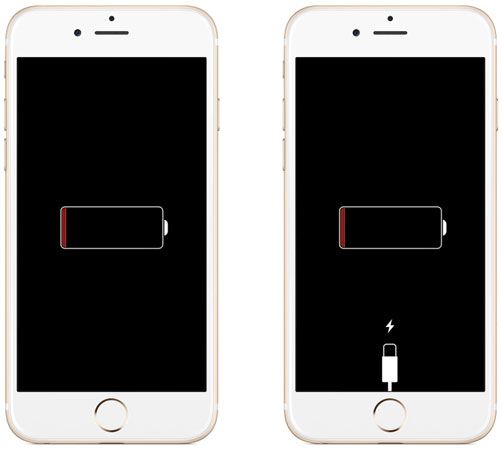
SE IL DISPOSITIVO APPLE IOS SI ACCENDE MA RESTA BLOCCATO SULLA SCHERMATA DI AVVIO
Se il dispositivo si accende ma rimane bloccato durante l’avvio, quindi si continua a visualizzare il logo Apple o una schermata rossa o blu per un lungo periodo di tempo senza che mail il dispositivo si accenda davvero, prova a colelgare il dispositivo a un computer e aprire il programma iTunes di Apple. Con il telefono collegato al computer, forza il riavvio del dispositivo iOS tenendo premuti contemporaneamente il tasto Standby/Riattiva e quello per abbassare il volume su iPhone 7 o iPhone 7 Plus, oppure tenendo premuti contemporaneamente i tasti Standby/Riattiva e Home su iPhone 6s e versioni precedenti, iPad o iPod touch.
E’ importante non rilasciare i tasti quando viene visualizzato il logo Apple, devi continuare a tenerli premuti fino al momento in cui viene visualizzata la schermata relativa alla modalità di recupero. Quando vedrai comparire la schermata in cui ti viene chiesto di scegliere tra il ripristino o l’aggiornamento, scegli Aggiorna: in questo modo iTunes proverà a reinstallare iOS senza cancellare i dati.
iTunes scaricherà il software per il dispositivo, ma se hai una connessione ad internet lenta che porta il download ad impiegare oltre 15 minuti, il dispositivo uscirà dalla modalità di recupero e quindi bisognerà tornarci ripetendo i passaggi di cui sopra.
Se non hai un computer a cui collegare il dispositivo Apple, l’unica alternativa è chiedere ad un amico di prestarti il suo oppure devi andare presso un Apple Store o un Centro Assistenza Autorizzato Apple per ottenere assistenza.
Apple – ripristino tramite iTunes
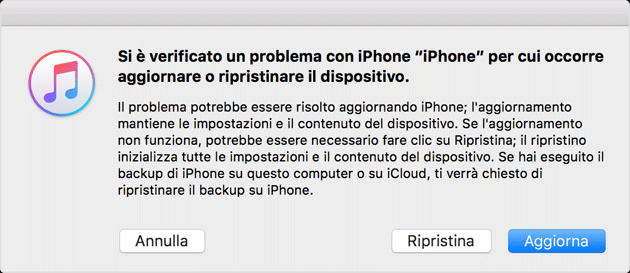
Non funzionano i passaggi di cui sopra? L’unica cosa da fare a questo punto è contattare il supporto Apple per richiedere un intervento di assistenza, in particolare se si continua a visualizzare uno schermo nero dopo la ricarica, il riavvio forzato o dopo aver eseguito i passaggi descritti sopra; oppure se visualizzi uno schermo nero, ma puoi sentire avvisi, suoni e vibrazioni; oppure se lo schermo è acceso ma non risponde quando tocchi, scorri o provi altri gesti; oppure quando non riesci a forzare il riavvio del dispositivo perché il tasto Home o il tasto Standby/Riattiva è rotto o bloccato; oppure quando il dispositivo resta bloccato sul logo Apple all’avvio, visualizza una schermata di un solo colore o non viene riconosciuto in iTunes.







