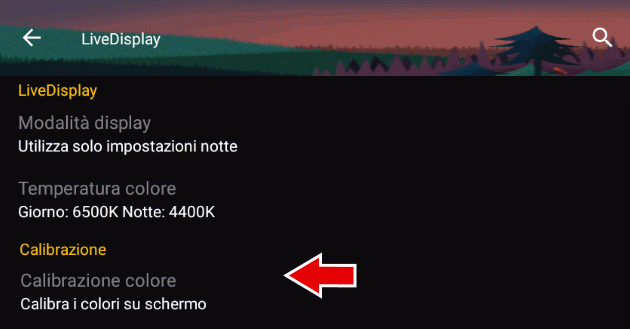Si esatto, esiste un sistema per abbassare la luminosità minima del proprio smartphone Android. Per evitare ogni fraintendimento, questa guida non spiega come ridurre al minimo la luminosità dello schermo, cosa peraltro piuttosto semplice da fare, ma intende illustrare il procedimento per ridurre la luminosità al di sotto della soglia minima standard.
Partiamo dal presupposto che tra le mani ho un Samsung Galaxy S4 Mini. Lo smartphone non è recente: è entrato in commercio ancora ad Agosto 2014. Più importante del modello in uso è il software: su S4 Mini ho installato CyanogenMod 12.1, una ROM basata sulla versione Android 5.1.1 Lollipop, in abbinamento a un kernel personalizzato.
Dunque se si ha un software recente tra le mani, preferibilmente non originale (nelle interfacce utente originali fornite dal produttore alcuni controlli avanzati come quello che stiamo per introdurre vengono appositamente nascosti, in maniera da evitare che gli utenti meno capaci rendano il telefono inutilizzabile) ma preparato ad hoc da sviluppatori competenti, le possibilità di poter intervenire sulla luminosità sono alte.
COME ABBASSARE LA LUMINOSITA’ MINIMA NEGLI SMARTPHONE ANDROID
Il procedimento da seguire è piuttosto semplice.
Passo 1. Dalla schermata principale del dispositivo, andare nelle Impostazioni (icona a forma di ingranaggio)
Passo 2. Scorrere fino alla voce "Display e Luci", fare tap col dito
Passo 3. Tra le varie voci presenti nel menu, scegliere "LiveDisplay" (serve a ottimizzare lo schermo in base all’ora del giorno e alle condizioni ambientali per migliorare la leggibilità e ridurre l’affaticamento degli occhi)
Passo 4. Fare tap su Calibrazione colore (calibra i colori dello schermo)
Passo 5. I tre canali, rosso verde e blu, sono impostati sul 100%. Per abbassare la luminosità, basta abbassare il valore di tutti e tre a piacimento (per esempio al 60%).
Si consideri che abbassando le percentuali si modificheranno la luminosità sia minima sia massima. Un abbassamento simmetrico, ovvero uguale per tutti e tre i colori principali, non modificherà la calibrazione complessiva.
Calibrazione del colore sul LiveDisplay

In ogni modo le percentuali possono essere regolate a piacimento, per esempio per correggere una saturazione asimmetrica del colore. Non tutti gli smartphone riproducono perfettamente i colori, non avendo un gamut del 100%. Galaxy S3 a suo tempo era stato accusato di mostrare colori troppo tendenti al verde; il problema è stato risolto con il suo successore, S4, grazie a una calibrazione più accurata.
ALTRE IMPOSTAZIONI DEL LIVEDISPLAY
Dal menu LiveDisplay si nota che ci sono altre voci a disposizione. Per esempio si può insegnare allo smartphone di correggere la temperatura del colore quando si passa dal giorno alla notte, in maniera da far riposare gli occhi e per risparmiare batteria. La transizione dalle impostazioni giorno a quelle notte (e viceversa) possono essere attivate automaticamente, manualmente oppure si possono disattivare.
Impostazione della modalita’ (Giorno, Notte, Disattivata o Automatica) della temperatura del colore

Schermi AMOLED vs LCD
Come molti altri dispositivi in commercio, S4 Mini ha uno schermo AMOLED. La tecnologia AMOLED si differenzia da quella LCD per il fatto che il pannello non è completamente retroilluminato: un pixel nero risulta spento e come tale non consuma energia, indipendentemente dallo stato di quelli circostanti (per scoprire la differenza tra un AMOLED e un LCD consigliamo la lettura di "Schermi AMOLED: un’interfaccia scura Diminuisce il Consumo della Batteria").