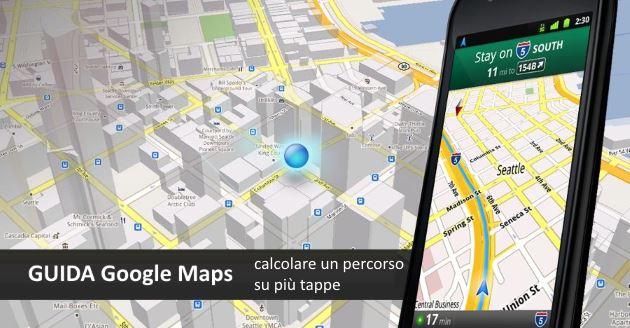Con l’avvento degli smartphone e delle applicazioni come Google Maps cercare punti su una mappa per poi condividerli è semplice. Più complicato invece è delineare un itinerario preciso e poi condividerlo con un amico magari per organizzare un tour.
Scopriamo in questa guida come costruire un itinerario preciso, con più mete intermedie, e come successivamente condividerlo.
I limiti principali della ricerca di un percorso da smartphone sono tre ovvero:
1) Si possono indicare esclusivamente la partenza e la destinazione (se volessi aggiungere delle tappe intermedie non posso farlo);
2) il software tende a suggerire percorsi più lunghi, sulle strade principali (se voglio le scorciatoie, difficilmente mi vengono suggerite);
3) l’itinerario non può essere condiviso facilmente.
Google Maps: come costruire un percorso dettagliato da Smartphone e PC
L’unico modo per delineare un percorso dettagliato con Google Maps è non dall’applicazione per smartphone, ma dal browser. Da smartphone o tablet si accede al browser, poi si va su maps.google.it e, dalle impostazioni, bisogna selezionare "richiedi sito desktop".
Se si fa il login, su Maps saranno caricati tutti gli eventuali punti preferiti salvati associati al proprio account Google.
Il pulsante + consente di aggiungere una tappa all’itinerario
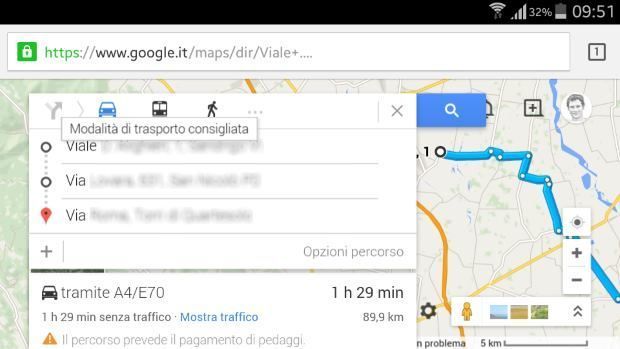
Quello che stiamo per spiegare può essere scomodo se fatto su smartphone con schermi piccoli (per esempio sotto i 4 pollici), pertanto un’alternativa è di eseguire l’operazione da un PC (che ha la visualizzazione desktop di default).
Aperto l’url maps.google.it ed effettuato il login, dalla barra di ricerca in alto a sinistra cliccare su "indicazioni stradali" (dal PC c’è la scritta "rilievo, indicazioni stradali" e se ci si passa sopra col mouse compare il pulsante "indicazioni stradali"). Si inserisce un punto di partenza, scegliendolo direttamente sulla mappa oppure digitando l’indirizzo, e si fa lo stesso con la prima tappa (facciamo finta che il nostro itinerario abbia una partenza, una tappa intermedia e una destinazione).
Per aggiungere una nuova tappa, che nel nostro caso è la destinazione, andare sul pulsante "+". Selezionare il pulsante e inserire la meta. Il pulsante "+" è chiaramente visibile nello screenshot che abbiamo preso dallo smartphone. Così facendo, si possono inserire più tappe intermedie per costruire un itinerario preciso. Il sistema è utile prevalentemente se si vuole suggerire un percorso che eviti le strade principali.
Puoi leggere anche : GUIDA: come condividere un percorso, come inviarselo da PC a smartphone e come aprire un percorso per condividere il lavoro fatto su Google Maps sul tuo smartphone.