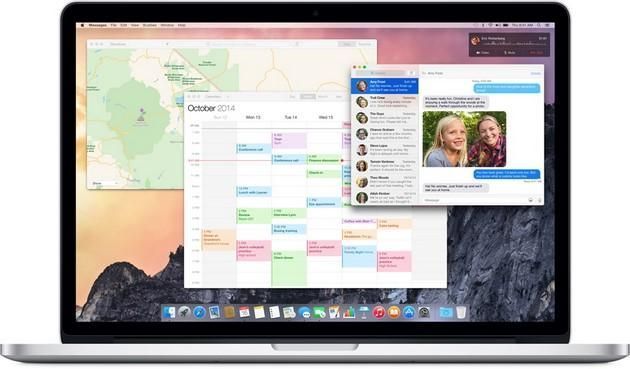In questa guida di oggi vediamo di darvi alcuni utili consigli per l’utilizzo del Finder di OS X Yosemite. Si tratta di uno strumento tanto semplice da utilizzare, quanto ricco di opzioni e funzionalità. Ecco le più importanti.
Finder è l’applicazione presente di serie in OS X Yosemite che serve a gestire tutti i file salvati nell’hard-disk del computer Mac. Avete presente l’Esplora Risorse di Windows? Ecco, è quasi la stessa cosa. Ma ci sono ovviamente delle differenze importanti per quanto riguarda le funzionalità integrate e non tutti gli utenti Mac ne potrebbero essere a conoscenza.
Cominciamo parlando di QuickLook: come molti di voi già sapranno, tramite questa feature del Finder possiamo visualizzare velocemente il contenuto di un file senza dover avviare l’applicazione predefinita. Ad esempio, QuickLook funziona perfettamente con le immagini salvate nel PC, e si tratta di uno strumento ideale per avere una panoramica veloce dei file presenti in una cartella. Utilizzare la funzionalità è davvero una passeggiata: scegliamo il file, quindi premiamo la barra spaziatrice del computer Mac (o se abbiamo un Macbook di ultima generazione, basta una pressione lunga sul Force Trackpad). In un attimo comparirà sullo schermo l’anteprima istantanea, senza la necessità di aprire l’app di default. Comodo, non è vero? Ma questo è soltanto l’inizio.. Se infatti desideriamo attivare lo slideshow automatico di file multipli, ci basta selezionarli e premere la combinazione barra spaziatrice + tasto opzione "alt". Nella stessa schermata ci sono diverse opzioni per la Condivisione.
Parliamo adesso della Barra del Percorso: come con la barra degli indirizzi dei siti web, la barra del percorso presente in OS X Yosemite ci mostra in dettaglio la posizione di un qualsiasi documento nell’hard disk del computer Mac. Come accade in Windows 8.1, basta un clic per poter accedere in un attimo alle varie sottocartelle che costituiscono il percorso completo del file. Per quanto riguarda la Barra di Stato, si tratta di una porzione della schermata che mostra in dettaglio i file selezionati e la disponibilità di spazio sull’hard-disk. Entrambe dovrebbero essere attivate di default, ma in caso siano disattivate, possiamo procedere alla loro attivazione semplicemente aprendo il menu Vista e cliccando su "Mostra la barra del percorso" e "Mostra la barra di stato".
La Barra dei Menu può avere diverse icone di applicazioni di terze parti, come ad esempio Twitter e DropBox. Non tutti sanno che queste icone si possono riorganizzare in maniera semplice e rapida: basta tenere premuto il tasto Mela ("cmd" sulla tastiera), cliccare sull’icona e trascinare quest’ultima verso destra o sinistra. La cosa più bella è che, come già accade in iOS, le altre icone si sposteranno in maniera automatica, evitando così spazi vuoti nella Barra dei Menu.
Rinominare un file è una cosa a portata di tutti, ma soltanto le ultime versioni di OS X offrono la possibilità di rinominare una serie di file, senza dover utilizzare delle utility esterne. Come prima cosa, selezioniamo i file che ci interessano, quindi premiamo il tasto sinistro del mouse (o in alternativa, premiamo la combinazione control+clic del mouse), scegliamo l’opzione "Rinomina [numero file] elementi…" e seguiamo la procedura guidata che comparirà sullo schermo.
Come dice un detto, nessuno è perfetto… Anche l’ottimo OS X Yosemite a volte presenta qualche incertezza, e se è proprio il Finder a fare i capricci, allora è necessario procedere con la sua chiusura forzata. Sono cose che capitano in maniera del tutto casuale, e vi raccomandiamo di installare sempre gli aggiornamenti rilasciati da Apple, così da evitare alcuni bug fastidiosi. Per chiudere il Finder in maniera manuale premiamo la combinazione di tasti "cmd+alt+esc", oppure facciamo clic sul menu Mela che si trova in alto a sinistra e selezioniamo l’opzione "Uscita forzata…". Si aprirà una nuova schermata con le applicazioni attualmente in esecuzione, e facciamo doppio clic su "Finder" per effettuare l’uscita forzata dell’app. Nel giro di pochi istanti il programma verrà riaperto in maniera automatica. Attenzione: nel caso si stiano copiando o trasferendo dei file, l’intera operazione verrà annullata senza alcun avviso.
Ricordiamo che tutti questi consigli sono validi soprattutto per OS X Yosemite, ma anche con il precedente OS X Mavericks era possibile avere il Finder con molte funzionalità utili per l’utente.