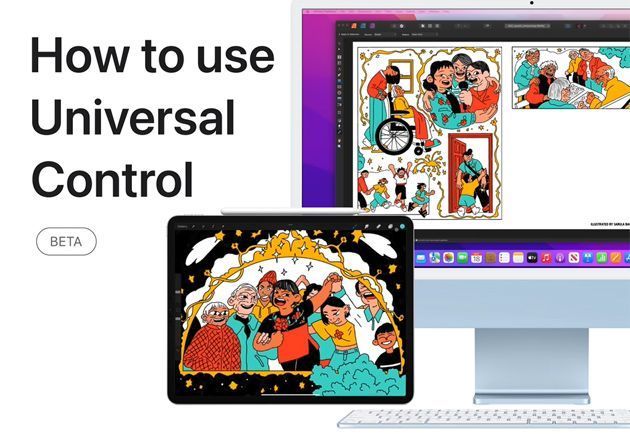Apple ha introdotto con gli aggiornamenti software macOS 12.3 e iPadOS 15.4 la possibilità di utilizzare la funzionalità chiamata "Controllo Universale" (Universal Control) per lavorare senza problemi tra i propri Mac e iPad nelle vicinanze utilizzando una sola tastiera e mouse o trackpad. Ad esempio, permette di digitare il testo su iPad o sul Mac e trascinare e rilasciare i file da un dispositivo all’altro.
Al momento del lancio il 14 marzo 2022, "Controllo universale" è disponibile in beta poichè è un software ancora in fase di sviluppo, quindi alcune funzionalità potrebbero non funzionare come previsto. Agli utenti che desiderano che il proprio iPad estenda o rispecchi il desktop del proprio Mac, Apple consiglia l’utilizzo di Sidecar.
Come usare Controllo universale su Mac e iPad
Configurare e utilizzare Controllo universale
Coloro che possiedono un dispositivo Mac aggiornato con macOS 12.3 (o versioni successive) e un iPad aggiornato con iPadOS 15.4 (o versioni successive) compatibili entrambi con la funzionalità "Controllo Universale" (sotto elenco completo dei modelli compatibili) e collegati allo stesso ID Apple personale possono attivare questo strumento per lavorare senza problemi tra i propri Mac e iPad nelle vicinanze utilizzando una sola tastiera e mouse o trackpad. Ad esempio, per digitare il testo su iPad o sul Mac e trascinare e rilasciare i file da un dispositivo all’altro. Quando si utilizza Controllo Universale, ogni dispositivo mostra il proprio schermo e le proprie app, ma è possibile utilizzare un’unica tastiera, mouse o trackpad per spostare il cursore, digitare e anche copiare il contenuto tra di essi.
Come attivare Controllo universale
• Sul proprio Mac: scegliere il menu ‘Apple’>’Preferenze di Sistema’, quindi premere su ‘Monitor’. Premere il pulsante ‘Controllo Universale’ e poi selezionare ‘Consenti al cursore e alla tastiera di spostarsi tra qualsiasi Mac o iPad nelle vicinanze’. Lasciare le altre due impostazioni selezionate per ora.
• Sul proprio iPad: aprire l’app ‘Impostazioni’, quindi premere ‘Generali’, quindi toccare ‘AirPlay & Handoff’ e attivare Cursore e Tastiera.
Come collegare i propri dispositivi su cui usare Controllo Universale
Dopo aver attivato Controllo Universale, è possibile collegare i dispositivi. Per fare questo, bisogna avvicinare i dispositivi e assicurarsi che siano attivi e sbloccati. A questo punto, usare il mouse o il trackpad per spostare il cursore oltre il bordo sinistro o destro dello schermo nella direzione generale dell’iPad o di un altro Mac, anche se l’altro dispositivo è posizionato sotto lo schermo (sarà possibile organizzare i display in modo più preciso dopo l’accoppiamento). Mentre si sposta il ​​cursore oltre il bordo dello schermo, l’altro dispositivo fa intravedere una barra laterale nel suo schermo: per connettersi a quel dispositivo, spingere il cursore fino al centro dello schermo da collegare (guarda la video guida qui sopra per una dimostrazione pratica o l’immagine qui sotto).
Come dovrebbero mostrarsi le schermate dei due dispositivi in fase di accoppiamento
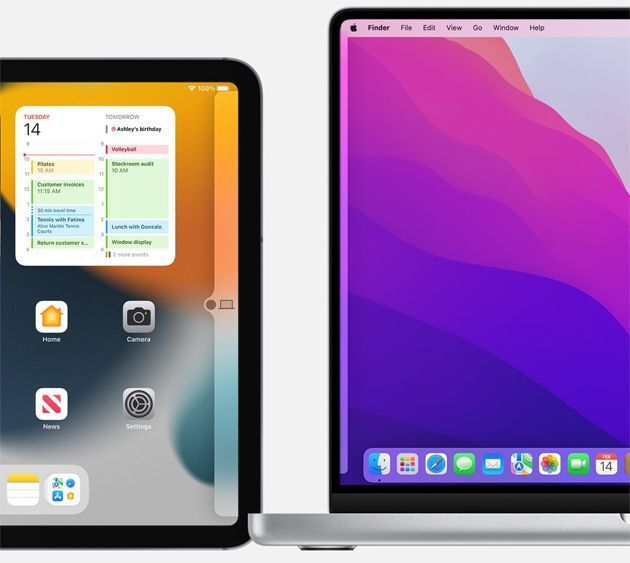
Se questo metodo di associazione dei due display non dovesse funzionare, provare così:
Sul Mac principale, scegliere menu Apple>Preferenze di Sistema, quindi premere su Display. La finestra delle preferenze mostra un’immagine che rappresenta il display di ciascun dispositivo. Trascinare l’immagine dell’altro iPad o Mac in posizione rispetto agli altri display: alla loro sinistra, alla loro destra o sotto di essi. Un display Mac può anche essere posizionato sopra altri display. Se non si vede il display di un dispositivo, quel dispositivo non è connesso, quindi premere sul menu ‘Aggiungi display’ nell’angolo in basso a sinistra, quindi scegliere il proprio iPad o altro Mac dalla sezione ‘Collega tastiera e mouse’ del menu. Se anche qui non si vede il display, una di queste soluzioni potrebbe essere d’aiuto: assicurarsi che i propri dispositivi siano vicini l’uno all’altro, idealmente entro 1 metro; mettere i dispositivi in ​​stato di stop, quindi riattivarli; disattivare Controllo Universale su ogni dispositivo, quindi riavviare ogni dispositivo e riattivare Controllo Universale.
Come organizzare i display collegati da ID Apple
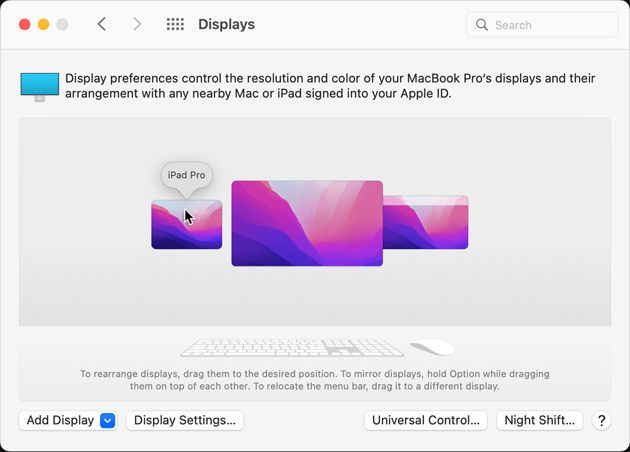
Dopo il collegamento dei dispositivi, come usare la tastiera, il mouse o il trackpad tra i dispositivi
Quando i dispositivi sono collegati con Controllo Universale, è possibile utilizzare la tastiera, il mouse o il trackpad di qualsiasi dispositivo connesso per lavorare senza problemi tra tutti i dispositivi.
Funzionalità dell’iPad
Quando viene spostato su un iPad, il cursore diventa un punto che rappresenta la punta del dito. E’ possibile usare il mouse o il trackpad per fare clic o fare clic e tenere premuto, proprio come usando il ​​dito per toccare o toccare e tenere premuto.
E’ possibile anche utilizzare la maggior parte dei gesti del trackpad per iPad. Oppure intraprendere azioni rapide come queste:
• per aprire Dock: spostare il cursore oltre la parte inferiore dello schermo.
• per tornare a Home: mentre si usa un’app, spostare il cursore oltre la parte inferiore dello schermo. Dopo la visualizzazione del Dock, spostare nuovamente il cursore oltre la parte inferiore dello schermo.
• per aprire lo switcher app: nella schermata principale, spostare il cursore oltre la parte inferiore dello schermo, quindi spostare nuovamente il cursore oltre la parte inferiore dello schermo.
• per aprire Centro di controllo: premere sulle icone di stato nell’angolo in alto a destra dello schermo.
• per aprire Centro notifiche: premere sull’ora e sulla data nell’angolo in alto a sinistra dello schermo. Oppure spostare il cursore oltre la parte superiore dello schermo, a meno che il display dell’iPad non sia sotto un altro display.
• per aprire Ricerca: nella schermata principale, scorrere verso il basso.
Per passare all’utilizzo della tastiera su schermo sull’iPad, toccare o fare clic sull’icona della tastiera sullo schermo dell’iPad. E’ possibile riprendere a digitare sulla tastiera fisica in qualsiasi momento.
Funzione ‘Trascina e rilascia’ tra i dispositivi
Controllo Universale supporta l’utilizzo del mouse o del trackpad per trascinare e rilasciare tra i dispositivi. Ad esempio per:
• è possibile disegnare con Apple Pencil sull’iPad, quindi usare il mouse o il trackpad per trascinare il disegno in Keynote sul Mac.
• è possibile trascinare una foto dal proprio Mac in una conversazione in Messaggi sul proprio iPad.
• è possibile trascinare i file da un Mac a un altro Mac o trascinare i file nell’app File sul proprio iPad, dove possono essere disponibili per altre app iPad che li supportano.
Un simbolo di divieto accanto all’elemento che si trascinando significa che non è possibile rilasciare l’elemento nella posizione corrente. Invece di trascinare, si potrebbe essere in grado di utilizzare la tastiera per copiare (Comando-C) l’elemento su un dispositivo, quindi incollarlo (Comando-V) sull’altro dispositivo.
Come disconnettere i dispositivi collegati tramite Controllo Universale
Per disconnettere un dispositivo specifico dal Mac: mettere in sospensione il dispositivo che si desidera disconnettere. Premere su ‘Display’ nel ‘Centro di controllo’, quindi scegliere il proprio Mac o iPad connesso in ‘Collega tastiera e mouse’ (oppure usare il menu a comparsa ‘Aggiungi display’ nelle preferenze ‘Display’ per fare lo stesso).
E’ possibile disconnettere tutti i dispositivi premendo il comando rapido Control-Option-Command-Delete sulla tastiera.
Requisiti per usare Controllo universale
I dispositivi compatibili con Controllo universale al 15 marzo 2022 sono:
• MacBook introdotto nel 2016 o successivo
• MacBook Pro introdotto nel 2016 o successivo
• MacBook Air introdotto nel 2018 o versioni successive
• Mac mini introdotto nel 2018 o versioni successive
• iMac introdotto nel 2017 o successivo, più iMac (Retina 5K, 27 pollici, fine 2015)
• iMac Pro introdotto nel 2017
• Mac Pro introdotto nel 2019 o successivo
• iPad Pro (tutti i modelli)
• iPad (6a generazione) o successivo
• iPad Air (3a generazione) o successivo
• iPad mini (5a generazione) o successivo
I dispositivi compatibili devono essere aggiornati con macOS Monterey 12.3 (o versione successiva), nel caso di un Mac, e con iPadOS 15.4 (o versione successiva), nel caso di un iPad.
Requisiti addizionali
Ogni dispositivo deve essere registrato con lo stesso ID Apple utilizzando l’autenticazione a due fattori. Controllo universale non supporta gli ID Apple gestiti. Ciascun dispositivo deve trovarsi a una distanza massima di 10 metri (30 piedi) l’uno dall’altro e avere Bluetooth, Wi-Fi e Handoff attivati. L’iPad non deve condividere la sua connessione cellulare e il Mac non deve condividere la sua connessione Internet (hotspot).