Avete bisogno di formattare e cancellare tutto cio’ che è contenuto sulla scheda microSD della vostra fotocamera digitale, del vostro smartphone, tablet o del computer? Bene, in questa guida andiamo ad illustrare vari metodi e consigli su cosa fare quando ci si trova nel momento in cui c’è bisogno di formattare una scheda MicroSD, sia perchè magari il dispositivo dice che la scheda è danneggiata e non piu’ utilizzabile e si vuole provare a ripristinarla formattando, sia perchè semplicemente magari si vuole cancellare tutto cio’ che contiene.
RICORDA: Formattando una scheda SD perderai tutto quello che in essa è contenuto, quindi se hai bisogno di salvare dei file ricorda di copiare prima il contenuto sul computer, così ha un backup dei dati che andrai a cancellare.
Formattare scheda MicroSD con Windows
Per formattare velocemente una scheda MicroSD si puo’ utilizzare lo strumento integrato in Windows, accessibile cliccando sulla voce ‘Formatta’ che compare cliccando col tasto destro del mouse sul nome della scheda di memoria esterna che compare in Risorse del Computer in Windows, quello dove sono elencate le partizioni del computer ed eventuali altre memorie esterne collegate (si puo’ chiamare ‘Questo PC’ o ‘Questo Computer’ a seconda della versione di Windows.).
Aprire Risorse del Computer
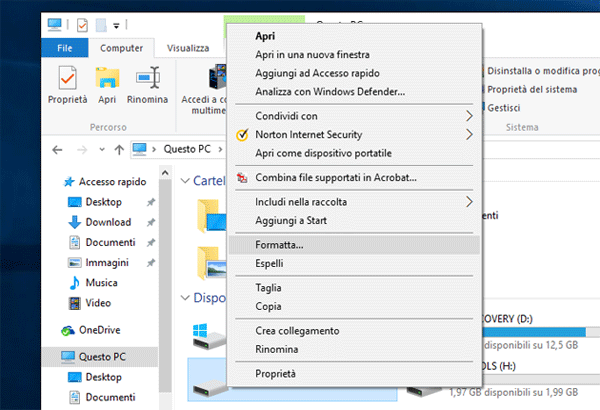
Una volta premuto su ‘Formatta’ è possibile personalizzare il tipo di formattazione. In questa finestra verificare che sia selezionato il File System corretto, che dovrebbe essere impostato su FAT32 per le schede SD da 32 GB e su EXFAT per le schede SD da 64 GB. Selezionare ‘Formattazione veloce’ e fare quindi clic su ‘Avvio’. Al termine della formattazione, è possibile chiudere la finestra. Congratulazioni! Scheda SD formattata.
In linea di massima le schde sono così formattate:
SD/microSD da 2GB o inferiore: FAT16
SDHC/microSDHC da 4GB fino a 32GB: FAT32
SDXC/microSDXC da 64GB o superiore: exFAT
CompactFlash fino a 128GB: FAT32
CompactFlash da 256GB: exFAT
Se ci sono problemi di formattazione con il metodo di Windows di cui sopra, si può provare la Formattazione di un disco o dispositivo utilizzando Gestione disco, altro tool gia’ integrato in Windows.
Selezionare memoria e Formattare
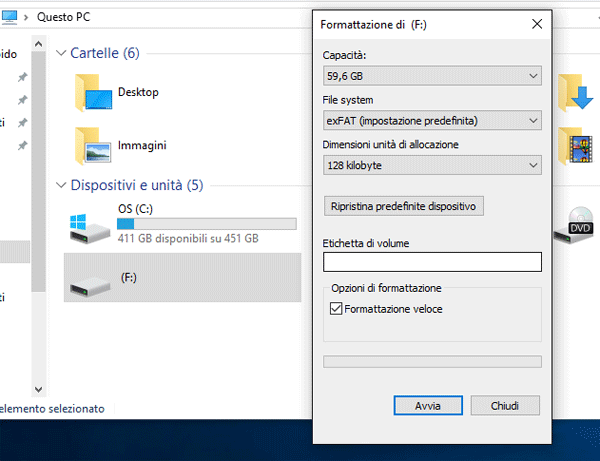
Come formattare il disco il dispositivo utilizzando Gestione disco?
1. La prima cosa da fare è connettere la flash drive, MP3 lettore (in MSC mode), scheda di memoria o lettore di scheda al PC, quindi aprire Gestione Disco:
– su Windows 7 o Vista cliccare su ‘Avvio’, tasto destro del mouse su ‘Computer’ e scegliere ‘Gestisci’.
– su Windows XP cliccare su Avvio > Risorse del computer > Gestisci.
– su Windows 10 cliccare col tasto destro del mouse lo start (in basso a sinistra) quindi premere su Gestione Disco.
Formattare scheda MicroSD tramite Gestione disco (windows 10)
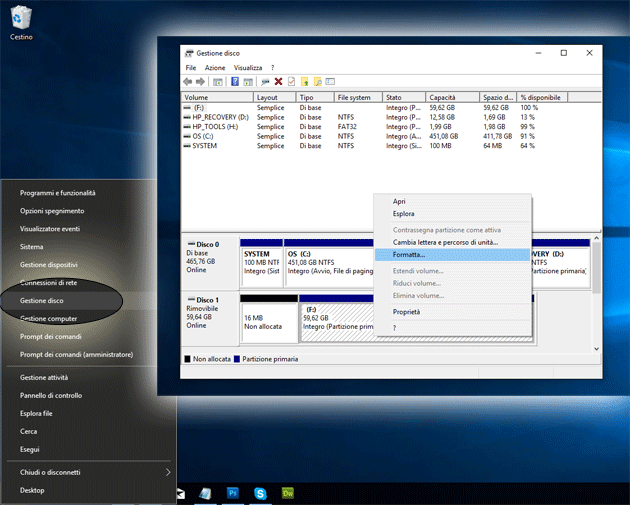
Formattare scheda MicroSD tramite Gestione disco (windows 7 e Vista)
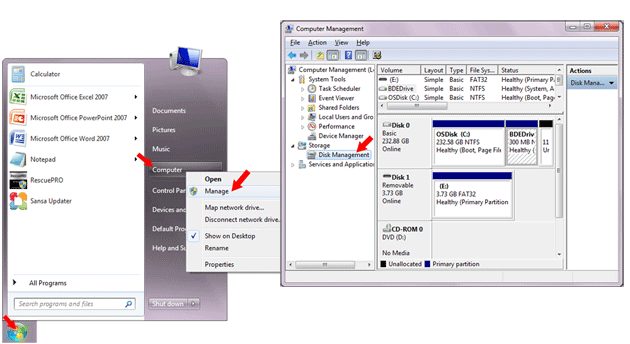
2. a questo punto nella parte destra si dovrebbero vedere tutti i dispositivi di memoria collegati al computer, quindi premere col tasto destro sul dispositivo che si desidera formattare e quindi selezionare Formatta. E’ possibile lasciare le opzioni di formattazione, come l’etichetta di volume e il file di sistema predefinito.
3. Se appare un avvertimento che ricorda che stiamo andando a cancellare tutto quello che è presente nella scheda, selezionare Sì. Alla fine, fare clic su OK in formatta e attendere il completamento dell’operazione.
Formattare scheda MicroSD con SD Formatter
Anche se è consigliato usare il metodo di Windows per formattare le schede di memoria, esiste un comodo software di terze parti gratuito chiamato SD Formatter che è stato sviluppato dalla SD Association, l’associazione che definisce gli standard per le schede di memoria realizzate dai produttori in tutto il mondo.
La prima cosa da fare è scaricare il pacchetto d’installazione di SD Formatter sul computer dal sito Internet ufficiale www.sdcard.org: a download completato, aprire il file zip e avviare il file setup.exe di installazione, quindi procedere come per l’installazione di una normale applicazione per Windows (accettando i vari passaggi).
A installazione completata, inserire la scheda di memoria nel PC che si vuole formattare, quindi aprire l’applicazione SD Formatter (dovrebbe essersi creata l’icona nel desktop). A questo punto dal menu a tendina selezionare il nome dell’unità esterna da formattare (se non compare, chiudere e riaprire l’app, se non si sa la lettera della scheda, guardare come viene classificata in Risorse del computer).
Selezionata la scheda di memoria da formattare, scrivere il nome da assegnare al volume una volta formattato, quindi selezionare il pulsante Format e poi OK per avviare la formattazione della microSD.
Formattare scheda MicroSD con SD Formatter
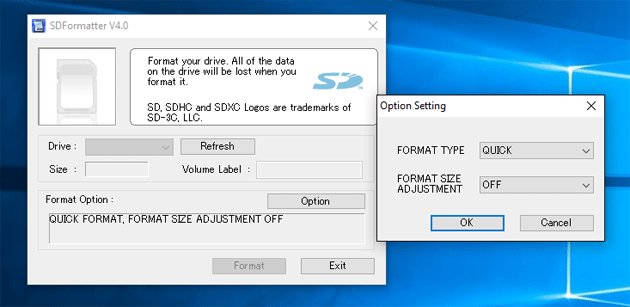
NOTA: Per i piu’ esperti prima di premere Format è possibile selezionare il pulsante Option per personalizzare altre cose come il tipo di formattazione da effettuare (solo se sapete cosa state facendo, altrimenti lasciate tutto come da impostazione predefinita) – in questa sezione si puo’ scegliere anche se formattare velocemente (Quick) col rischio che alcuni file possano essere successivamente recuperati, oppure formattare piu’ lentamente ma piu’ a fondo (Erase) così da rendere piu’ difficile recuperare poi dati dalla scheda.
Formattare scheda MicroSD su Android
Se lo scopo è quello di formattare una scheda microSD installata su uno smartphone o tablet Android, è possibile formattare la scheda di memoria direttamente dal dispositivo, in pochi secondi: la funzione è abilitata in tutti i dispositivi Android con slot microSD, è una feature di sistema quindi non serve installare applicazioni di terze parti.
Formattare scheda MicroSD su Android
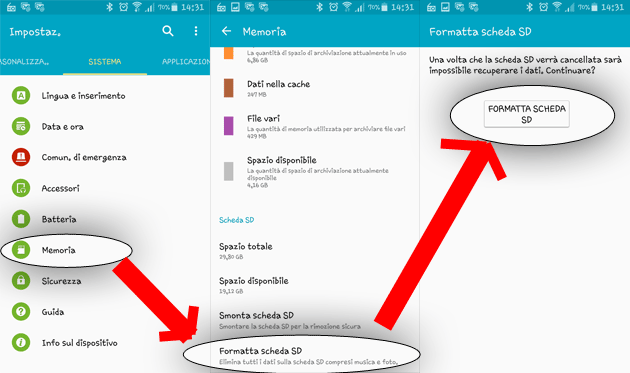
Per formattare una MicroSD su Android, entra nelle Impostazioni, quindi entra nella sezione ‘Memoria’ (dove si trova puo’ variare in base alla versione di Android installata, basta che cerchi e trovi) e quindi scorrere fino a raggiungere la parte dedicata alla scheda di memoria esterna: entra su ‘Formatta schedaSD’ e quindi conferma che vuoi formattare la scheda esterna e attendi il completamento del processo.
RICORDA: Formattando una scheda SD perderai tutto quello che in essa è contenuto, quindi se hai bisogno di salvare dei file ricorda di copiare prima il contenuto sul computer, così ha un backup dei dati che andrai a cancellare.







