Microsoft su PC Windows 10 offre l’app "Il tuo telefono" che, a seconda del tipo di telefono cellulare collegato, consente di collegare telefono e PC per sbloccare esperienze tra dispositivi (Android e iPhone), vedere le foto recenti del telefono sul PC (solo Android), visualizzare e inviare SMS dal PC (solo Android), ricevere le notifiche dello smartphone sul PC (solo Android). In beta, è anche possibile vedere lo schermo dello smartphone sul PC. Chi ha un iPhone puo’ usare l’app Il tuo telefono per collegare il telefono e il PC solo per inviare pagine Web dal telefono al PC con Microsoft Edge.
L’APP PER PC.
L’app "Il tuo telefono" viene eseguita nel PC, è preinstallata nell’Aggiornamento di Windows 10 (ottobre 2018) (versione 1809) ed è disponibile per il download nell’Aggiornamento di Windows 10 (aprile 2018) (versione 1803). Per verificare se l’app è già inclusa nel tuo PC, vai a Start e cerca "Il tuo telefono" nell’elenco delle app. Se non è presente nell’elenco delle app, trova Microsoft Store nell’elenco delle app, seleziona l’icona e nella casella di ricerca nella parte superiore della pagina Store digita "Il tuo telefono", quindi scarica e installa l’app.
REQUISITI.
Per usare l’app Il tuo telefono per visualizzare foto e inviare SMS, serve avere: un telefono cellulare con Android 7.0 (Nougat) o versione successiva, un PC con l’Aggiornamento di Windows 10 (aprile 2018) (versione 1803) o versione successiva; in aggiunta, il telefono cellulare deve essere connesso alla rete Wi-Fi e il PC deve essere connesso a Internet. Deve inoltre essere consentita l’esecuzione in background dell’app "Il tuo telefono" sul PC (Windows Impostazioni > Privacy > App in background). L’associazione telefono-PC non funziona senza queste versioni.
L’APP DA INSTALLARE SULLO SMARTPHONE.
Quando si apre l’app Il tuo telefono per la prima volta viene spiegato il processo di configurazione. Microsoft potrebbe chiedere nell’app Il tuo telefono del PC (Start > Il tuo telefono) di accedere al proprio all’account Microsoft, di immettere il numero del telefono cellulare in modo da inviare un collegamento per installare un’app complementare nel telefono (varia in base al tipo di telefono a disposizione, ma in genere viene inviata l’app "Complemento de Il tuo telefono" per Android o Microsoft Edge per iPhone). Quando si riceve l’SMS da Microsoft bisogna toccare il collegamento per installare l’app complementare nel telefono, poi va aperta e vanno seguire le istruzioni di configurazione. Se viene chiesto di accedere all’app complementare, verificare di usare lo stesso account Microsoft che si usa nel PC. Bisogna accettare le notifiche sul telefono che richiedono l’accesso alle foto e altre autorizzazioni correlate. Dopo aver completato il processo di configurazione nel telefono Android e nel PC, si puo’ iniziare ad usare l’app Il tuo telefono per visualizzare le foto più recenti nel telefono e inviare SMS dal PC.
Non è supportata la connessione a più PC contemporaneamente: è possibile disconnettere un PC dal telefono e riconnetterlo ad un altro.
COME VEDERE LE FOTO DEL TELEFONO SUL PC.
Dopo aver completato la configurazione dell’app Il tuo telefono nel PC e dell’app Complemento de Il tuo telefono nel tuo telefono Android, scatta una foto sul tuo telefono Android, sul PC seleziona Foto sul lato sinistro dell’app Il tuo telefono (la foto verrà visualizzata automaticamente in pochi secondi). Suggerimento: verifica che il telefono Android sia connesso a una rete Wi-Fi e che il PC sia connesso a Internet.
Il Mio Telefono su Windows 10 – Foto Recenti
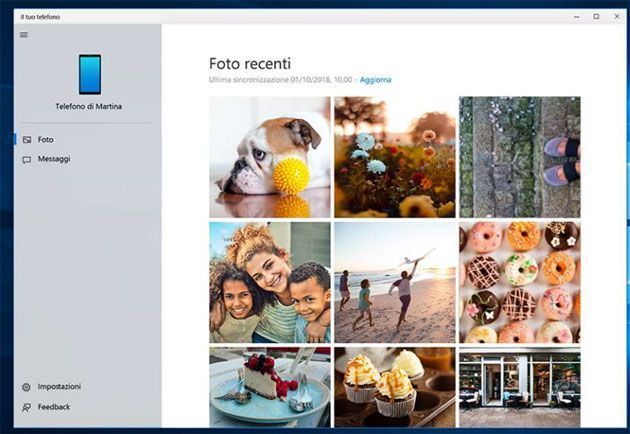
Ci sono diversi modi per interagire con le foto nell’app Il tuo telefono.
Copiare una Foto: seleziona e tieni premuto oppure fai clic con il pulsante destro del mouse sulla foto e seleziona Copia, oppure seleziona una foto e digita CTRL+C, oppure trascina una foto dall’app Il tuo telefono in un’altra posizione (desktop, documento di Office, e-mail e così via). Al momento non è possibile copiare foto negli SMS.
Condividere una Foto: seleziona e tieni premuto oppure fai clic con il pulsante destro del mouse sulla foto e seleziona Condividi.
Modificare una Foto: seleziona o fai clic su una foto per aprirla con l’app Foto. Se salvi le modifiche, il file verrà salvato come nuovo, ovvero la foto originale rimarrà invariata nel telefono. Le foto sul telefono cellulare non vengono mai modificate o eliminate.
Per ridurre al minimo la larghezza di banda di rete e ottimizzare le prestazioni, vengono mostrate sul PC le 25 foto e screenshot più recenti del telefono. Quando si scattano altre foto con il telefono cellulare, le copie temporanee delle foto meno recenti vengono rimosse dal PC. Per conservare una foto meno recente, copiarla dall’app Il tuo telefono prima che venga sostituita da nuove foto.
L’app Il tuo telefono acquisisce le foto recenti dal telefono cellulare usando la rete Wi-Fi e la archivia come file temporaneo nel PC, non le archivia online. Se elimini il file temporaneo dal PC, la foto originale sul telefono resta inalterata. Se usi l’app Il tuo telefono per modificare la copia della foto sul PC, la foto originale sul telefono resta inalterata.
COME LEGGERE GLI SMS DEL TELEFONO SUL PC.
Dopo aver completato la configurazione dell’app Il tuo telefono nel PC e dell’app compagna de Il tuo telefono nel telefono Android bisogna selezionare sul PC ‘Messaggi’ sul lato sinistro dell’app Il tuo telefono. Per avviare una nuova conversazione, selezionare ‘Nuovo messaggio’. Le eliminazioni dei messaggi vengono visualizzate nel telefono e nell’app Il tuo telefono nel PC, non è possibile eliminare i messaggi direttamente nel PC.
L’app Il tuo telefono supporta i messaggi inviati tramite SMS (Short Message Service), supporta la messaggistica di gruppo MMS (Multimedia Messaging Service) ma non supporta ancora gli allegati multimediali, ad esempio foto o video. L’app Il tuo telefono non supporta i messaggi inviati tramite RCS (Rich Communication Services). Alcuni operatori fanno riferimento ai messaggi RCS come "messaggi push", "funzionalità di chat", "messaggistica avanzati" o "messaggi RCS".
Se viene rilevato l’utilizzo di Cortana per la visualizzazione degli SMS sul PC, viene offerta l’alternativa di visualizzarli nell’app Il tuo telefono: bisogna aprire l’app Il tuo telefono nel computer per completare il processo di configurazione.
Il Mio Telefono su Windows 10 – SMS
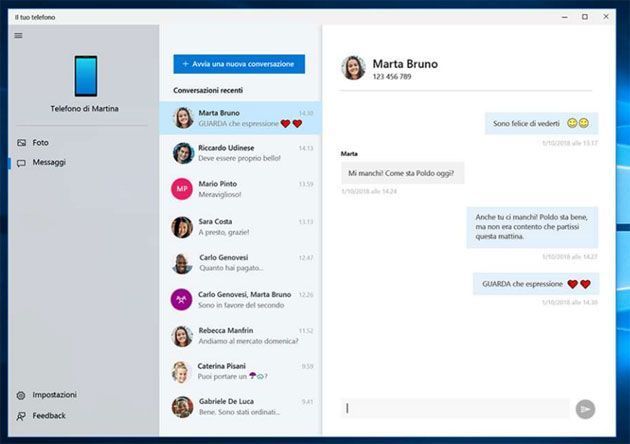
LE NOTIFICHE DEL TELEFONO SUL PC
Dopo aver completato la configurazione dell’app Il Tuo Telefono sul PC e dell’app compagna de Il Tuo Telefono sul telefono Android, sul PC, selezionare ‘Notifiche’ sul lato sinistro dell’app Telefono. Selezionare quindi il pulsante ‘Inizia’. Selezionando ‘impostazioni’ si vedrà un elenco di app con la possibilità di scegliere da quali applicazioni ricevere le notifiche anche sul PC. È possibile eliminare le notifiche dal PC selezionando il pulsante X su ciascuna notifica nell’elenco. E’ anche possibile eliminare tutte le notifiche contemporaneamente selezionando il collegamento ‘Cancella tutto’ nella parte superiore della pagina. Cancellando le notifiche sul PC si rimuovono anche dal telefono Android.
Il Mio Telefono su Windows 10 – Notifiche (Beta)
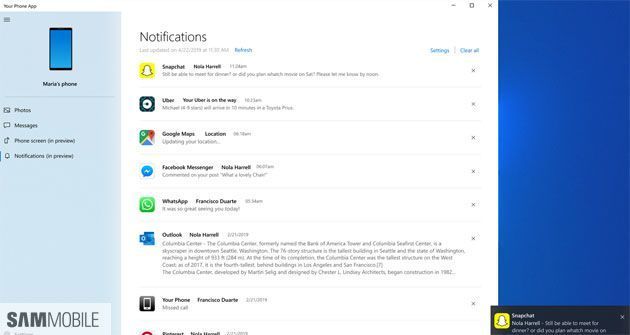
CONDIVISIONE DELLO SCHERMO DELLO SMARTPHONE SUL PC (in beta).
Microsoft sta testando, per alcuni modelli di smartphone Android, la possibilità di mostrare lo schermo dello smartphone sul PC nell’app Il Mio Telefono. Se questa funzionalità è disponibile per il proprio telefono collegato al PC, nel menu di sinitra dell’app Il Mio Telefono si trova la voce Schermo Telefono (in anteprima).
Ultimo aggiornamento guida: 6 luglio 2019.







