In questa guida vediamo i requisiti minimi per utilizzare Apple Tv, come si collega al Televisore, come si utilizza il telecomando Apple Remote e come si caricano le batterie. Sono in tanti a domandarsi infatti i requisiti necessari per poter utilizzare questo device.
Requisiti necessari per utilizzare Apple Tv di 4a generazione:
Di base abbiamo solo 4 requisiti indispensabili ovvero:
– Per utilizzare Apple Tv devi disporre di una Tv in grado di supportare una defininizione compresa tra 480p e 1080p. Praticamente tutti le Tv prodotto dal 2008 in poi sono sicuramente compatibili.
– Un cavo HDMI oppure un cavo audio e video analogico in base alla vostra Tv.
– Una connessione Internet Adsl, possibilmente ben funzionante.
– Possono connettersi ad Apple Tv, tutti i Mac e i Pc che presentano un sistema operativo Mac OS X 10 o superiore, Windows XP o superiore, software iTunes .
Non è quindi obbligatorio disporre di un Mac.
Funzioni e Porte su Apple Tv
Qui sopra sono riportate le varie porte disponibili su Apple Tv. Come vedete, abbiamo una dotazione full optional per tutte le esigenze.
Le funzioni di base di Apple TV
Il ricevitore IR, ad infrarossi, viene utilizzato per far comunicare il telecomando Apple Remote, incluso nella confezione.
La spia di controllo è costituito da un led che lampeggi ain giallo in fase di avvio, bianco quando la Apple Tv è accesa.
Wi-Fi/AirPort wireless integrato, non vedrete quindi antenne.
Le porte disponibili su Apple Tv di 4a generazione:
1 porta USB di tipo C.
1 Porta di alimentazione
1 Porta Ethernet, per inserire un cavo Adsl se non volete usare la connessione Wifi.
1 Porta HDMI per collegamento a Tv o Home Theatre.
Apple Tv (4a generazione) – Porte
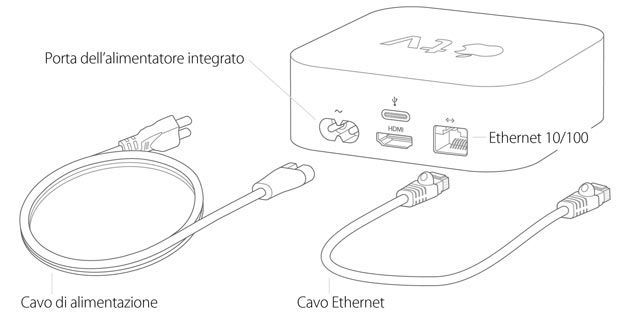
1. Collegare il dispositivo all’alimentazione.
Collega la Apple TV all’alimentazione. Se si preferisce usare la connessione Ethernet, collegare l’Apple TV al router con un cavo Ethernet. La configurazione del Wi-Fi avviene in una fase successiva.
2. Collegare i dispositivi TV/Home Theater.
Usando un cavo HDMI, collegare l’Apple TV direttamente alla televisione. Oppure, se usi un ricevitore o un commutatore HDMI, usare un cavo HDMI per collegare l’Apple TV direttamente al ricevitore o commutatore e quindi usare un secondo cavo HDMI per collegare il ricevitore o il commutatore alla televisione.
3. Accendere il TV per trovare la schermata di configurazione.
Accendere la TV (e ricevitore o commutatore se Apple TV è collegata ad uno di questi) e accedere alla schermata dell’ingresso su cui Apple TV è collegata per entrare nella configurazione.
4. Connessione del telecomando.
Per connettere i dispositivi, premi per fare clic sulla superficie Touch del telecomando. Se il telecomando non si connette, tenere premuti i tasti Menu e Volume su per cinque secondi. Oppure, se un messaggio indica che la distanza tra Apple TV e il telecomando è troppa, posizionare il telecomando sopra la Apple TV.
5. Selezione delle impostazioni della lingua.
Passare il dito sulla superficie Touch del telecomando per trovare la lingua e il Paese o la regione desiderati. Per scegliere un’opzione, fare clic sulla superficie Touch. Se viene mostrata la lingua sbagliata, premere il tasto Menu per tornare alla schermata precedente e riprovare. Oppure, per ricominciare, scollegare l’Apple TV dall’alimentazione, quindi ricollegarla. Se richiesto, scegli se usare Siri o meno.
6. Selezionare come terminare la configurazione.
Configura con il dispositivo: questa opzione trasferisce le impostazioni da un dispositivo iOS (come iPhone o iPad) all’Apple TV, come informazioni di accesso per iTunes, iCloud, Game Center e Wi-Fi. Configura manualmente: questa opzione consente di inserire le informazioni di accesso usando la tastiera a video e il telecomando.
Per terminare la configurazione, è possibile proseguire configurando con il dispositivo o manualmente.
6a. Configurazione con il dispositivo.
Seguire le istruzioni sullo schermo sul dispositivo iOS e sull’Apple TV, quindi usare la prossima sezione per terminare. In caso di problemi con la procedura "Configura con il dispositivo", premere Menu sul telecomando o tornare alla schermata precedente, quindi selezionare la configurazione manuale.
6b. Configuzione manuale.
Selezionare la rete Wi-Fi e inserire la password. Nel caso di connessione Ethernet, saltare questo passaggio. Aspettare che l’Apple TV si attivi. Se non avviene, verificare la connessione internet. Accedere con il proprio ID Apple o selezionare Ignora passaggio. Se richiesto, selezionare un dispositivo a cui inviare un codice di verifica dell’ID Apple. Successivamente inserire il codice sull’Apple TV.
7. Completare la procedura.
Completare le istruzioni sullo schermo per scegliere le impostazioni relative alla localizzazione, ai salvaschermo e alla condivisione delle analisi. Quindi è possibile aprire l’App Store dalla schermata Home per trovare e scaricare app per video e giochi, come Hulu, DirecTV Now, Netflix, NBA, HBO e altre ancora.
Apple Tv (4a generazione) – Collegamenti e Telecomando
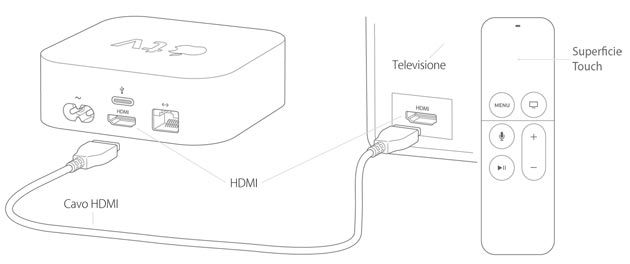
Apple TV 4a Gen. – Telecomando

Uso di Siri Remote o Apple TV Remote con Apple TV (4a generazione)
Il telecomando ha una Superficie Touch per spostarsi sullo schermo, scorrere verso l’alto, il basso, a sinistra o a destra. Per selezionare un elemento, si evidenzia, quindi si preme per fare clic sulla superficie Touch. Per entrare nel menu, si preme una volta per tornare alla schermata precedente, quindi si tiene premuto per andare alla schermata Home. Il pulsante Home premuto due volte serve per visualizzare le app usate di recente.
Per riprodurre o mettere in pausa film, programmi TV, brani e altro ancora va premuto per fare clic sulla superficie Touch del telecomando o premendo Riproduci. E’ anche possibile andare avanti velocemente o tornare indietro, trovare funzioni speciali e altro ancora.
Per mandare avanti un Video si preme Riproduci, quindi si scorre verso destra oppure si tiene premuto il lato destro della superficie Touch. Per mandare avanti un file Audio, durante la riproduzione di un brano si deve fare clic sulla superficie Touch, si scorre verso il basso la timeline del brano, quindi si scorre verso destra o si tiene premuto il lato destro della superficie Touch.
Per mandare indietro un Video si preme Riproduci, quindi si scorre verso sinistra oppure si tiene premuto il lato sinistro della superficie Touch. Per mandare indietro un file Audio, si deve fare clic sulla superficie Touch durante la riproduzione di un brano, si scorre verso il basso per selezionare la timeline del brano, quindi si scorre verso sinistra o si tiene premuto il lato sinistro della superficie Touch.
Durante la riproduzione del video, facendo clic sul lato destro della superficie Touch si puo’ andare avanti di dieci secondi. Facendo clic a sinistra si va indietro di dieci secondi.
Facendo clic sulla superficie Touch durante la riproduzione di un brano e scorrendo verso il basso si seleziona la timeline del brano, quindi si fa clic sul lato destro della superficie Touch per andare avanti di dieci secondi. E’ possibile fare clic a sinistra per andare indietro di dieci secondi.
Per visualizzare altre impostazioni e funzioni in un Video, si scorre verso il basso durante la riproduzione, poi si scorre verso destra per visualizzare le opzioni disponibili. Se disponibili, si vedranno impostazioni come sottotitoli, sottotitoli per non udenti, scene video, audio e impostazioni relative agli altoparlanti. Per visualizzare altre impostazioni e funzioni di un file Audio, selezionare un brano e premere Riproduci per riprodurlo. Quindi fare clic sulla superficie Touch per visualizzare tutte le tracce dell’album o della playlist. Da qui, si scorre verso l’alto e seleziona l’icona Altro nella parte superiore dello schermo.
BATTERIA. Siri Remote o Apple TV Remote dispone di una batteria ricaricabile, ma non sostituibile. Con il cavo da Lightning a USB incluso, collegare Siri Remote o il telecomando Apple TV a un computer o a un alimentatore USB per ricaricare.
Chi ha un Apple Remote (alluminio): trovare il componente batteria sul retro dell’Apple Remote, usare una moneta per ruotare lo sportello della batteria in senso antiorario fino a quando non si apre. Rimuovere la vecchia batteria. Con il lato positivo della batteria rivolto verso di sè, inserire la nuova batteria a bottone al litio CR2032 o BR2032 da 3 V.







