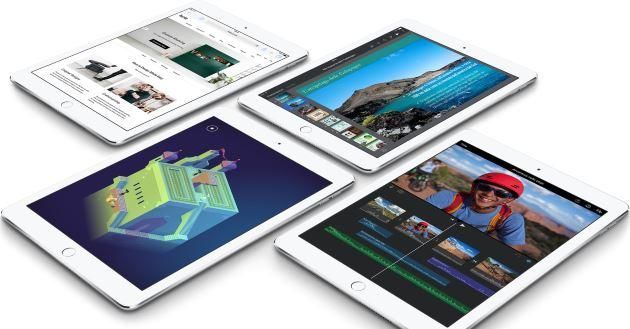La parola screenshot deriva dall’unione dei termini inglesi screen e snapshot. Si tratta in poche parole di un’immagine, un’istantanea, di ciò che lo schermo stra trasmettendo in un determinato istante.
Come si fa a fare uno screenshot su un iPhone o iPad? Dipende dal dispositivo che si ha.
Su iPhone 8 o precedenti, iPad e iPod touch bisogna premere il tasto superiore o laterale, quindi premere subito il tasto Home e rilasciare il tasto superiore o laterale.
Su iPhone X o successivi bisogna tenere premuto il tasto laterale destro, quindi premere subito il tasto Volume su a sinistra, poi rilasciare entrambi i tasti.
Su iPad Pro da 11 pollici e iPad Pro da 12,9 pollici bisogna tenere premuto il tasto superiore e premere subito il tasto Volume su, poi rilasciare entrambi i tasti.
In tutti i casi, nell’angolo in basso a sinistra del dispositivo si vedrà la miniatura dell’istantanea dello schermo appena scattata: toccandola si potrà modificare lo screenshot, aggiungendo disegni e testo con ‘Modifica’ oppure la si puo’ tenere premuta per condividerla. Se si perde la miniatura, lo screenshot si potrà trovare salvato nell’app Foto
Il procedimento, come si puo’ aver capito, non è difficile da attuare. Nel caso in cui si sia interessati a alcune piccole eccezioni e suggerimenti extra – ad esempio i modi per fare uno screenshot se uno dei pulsanti hardware sul proprio iPhone o iPad è rotto, o il modo di convertire l’immagine appena acquisita in formato jpeg – , allora è possibile proseguire nella lettura di questa guida.
Premere il tasto di accensione assieme al tasto Home

Come convertire lo screenshot da .png a .jpg.
Tenete a mente che iOS salva screenshot in formato .png; questo può creare un po’ di confusione, dal momento che salva le immagini prese dalla applicazione Fotocamera come .JPG. Se si desidera inviare lo screenshot a qualcuno in formato .jpg, o caricarlo in un servizio che non accetta i file .png, si avrà bisogno di convertirlo.
Attenzione: questo processo potrebbe non funzionare su tutti i modelli di iPhone/iPad.
Il primo passo è quello di avviare Terminal. Aprire la cartella Applicazioni premendo Shift-⌘-A sulla tastiera mentre il Trova è attivo.
Successivamente passare alla sotto-cartella Utilities e aprire Terminal. In alternativa, utilizzare Spotlight per avviare Terminal.
a) Per modificare il formato screenshot in JPG digitare o incollare la seguente riga in una finestra di Terminal e premete il tasto Invio per eseguire il comando: defaults write com.apple.screencapture tipo jpg; killall SystemUIServer
b) Per modificare il formato screenshot in GIF digitare o incollare la seguente riga in una finestra di Terminal e premete il tasto Invio per eseguire il comando: defaults write com.apple.screencapture tipo gif; killall SystemUIServer
c) Per modificare il formato screenshot in GIF digitare o incollare la seguente riga in una finestra di Terminal e premete il tasto Invio per eseguire il comando: defaults write com.apple.screencapture tipo di PDF; killall SystemUIServer
d) Per modificare il formato screenshot in GIF digitare o incollare la seguente riga in una finestra di Terminal e premete il tasto Invio per eseguire il comando: defaults write com.apple.screencapture tipo png; killall SystemUIServer
e) Infine, per modificare il formato screenshot in GIF digitare o incollare la seguente riga in una finestra di Terminal e premete il tasto Invio per eseguire il comando: defaults write com.apple.screencapture tipo tiff; killall SystemUIServer
Un’altra soluzione è quella di salvare l’immagine sul proprio Mac (collegare il dispositivo iOS al Mac, aprire Acquisizione Immagine, selezionare l’iPad o iPhone nel menu di sinistra, scorrere fino alla fine dell’elenco di immagini e passare lo screenshot sul proprio computer Mac) e quindi aprirlo in Photoshop o un altro programma che modifica le immagini. Ora è possibile selezionare Salva come (o Maiusc, cmd, S) e salvarlo come file .jpg.
Come fare uno screenshot su un iPhone o iPad se i pulsanti non funzionano
Se il pulsante di sospensione o il pulsante Home sul proprio iPhone o iPad non funziona correttamente è lo stesso possibile fare screenshot.
Toccare il cerchio piccolo (il quale si attiva tramite le Impostazioni Apps – andare su Impostazioni, Generali, Accessibilità, scorrere verso il basso per trovare Tasto assistito e accenderlo) per aprire la palette di opzioni, quindi toccare Dispositivo, quindi Più, e si vedrà comparire l’opzione Screenshot. Toccare su di essa e iOS farà uno screenshot dello schermo.
Catturare uno screenshot con iPhone X