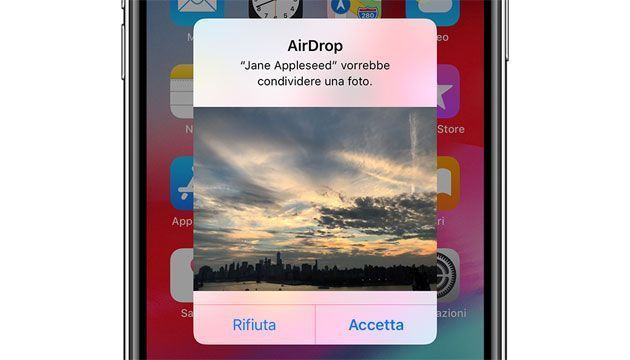AirDrop è la tecnologia di Apple che consente di condividere istantaneamente contenuti, come foto, video, documenti e altro ancora con altri dispositivi Apple nelle vicinanze. In questa guida andiamo a scoprire come Inviare e Ricevere contenuti con AirDrop ee anche come scegliere gli utenti autorizzati a inviarci contenuti mediante AirDrop.
Dal momento che AirDrop funziona combinando la connettività bluetooth con quella wireless, bisogna controllare che la persona a cui si vuole inviare il contenuto sia nelle proprie vicinanze e nel raggio di copertura del bluetooth (10 metri) e del Wi-Fi. E’ quindi importante che sia chi vuole inviare il file che chi lo deve ricevere abbiano attivato ​​il Wi-Fi e il Bluetooth. Nel caso in cui uno dei due abbia l’opzione Hotspot personale attiva, questa deve essere disattivata.
La ricezione con AirDrop può essere impostata da ciascuno su ‘Tutti’, ‘Solo contatti’ o ‘Ricezione non attiva’ in modo da poter controllare chi può vedere il proprio dispositivo e inviarci contenuti con AirDrop. Da verificare, quindi, prima dell’invio di un file, se il destinatario ha impostato AirDrop per la ricezione solo dai contatti: in questo caso, se noi che stiamo inviando il file ci troviamo nell’elenco dei suoi contatti è necessario che il nostro indirizzo email o numero di cellulare sia riportato nella nostra scheda contatto sul suo dispositivo. Se non siamo presenti nell’elenco dei suoi contatti, dobbiamo prima invitare il destinatario ad impostare la ricezione con AirDrop su ‘Tutti’ (al termine potrà ripristinare l’opzione precedente).
Condividere contenuti con AirDrop
E’ possibile usare AirDrop per condividere contenuti da applicazioni come Foto, Safari, Contatti e altre ancora. E’ sufficiente aprire un’app, toccare Condividi o icona Condividi. Se si condivide una foto dall’app Foto è possibile scorrere verso sinistra o verso destra e selezionare più foto. Toccare quindi l’utente AirDrop con cui si desidera condividere i contenuti.
E’ anche possibile usare AirDrop per condividere contenuti tra i propri dispositivi Apple, ad esempio dal proprio iPhone al proprio iPad o viceversa.
Ricevere contenuti con AirDrop
Quando dobbiamo ricevere contenuti da un’altra persona tramite AirDrop, un avviso con l’anteprima del contenuto viene mostrato sullo schermo del nostro dispositivo, quindi si puo’ toccare Accetta o Rifiuta per completare l’azione. Toccando ‘Accetta’ inizia il trasferimento del contenuto e lo si troverà nell’app da cui è stato inviato – ad esempio, le foto vengono visualizzate nell’app Foto e i siti web in Safari mentre i link alle app vengono aperti nell’App Store.
Se si utilizza AirDrop per inviare contenuti ad un proprio dispositivo, ad esempio per condividere una foto dal proprio iPhone al proprio Mac, non viene mostrata l’opzione Accetta o Rifiuta, a patto che entrambi siano connessi con lo stesso ID Apple: il trasferimento avviene in automatico al dispositivo destinatario.
Come condividere contenuti con AirDrop
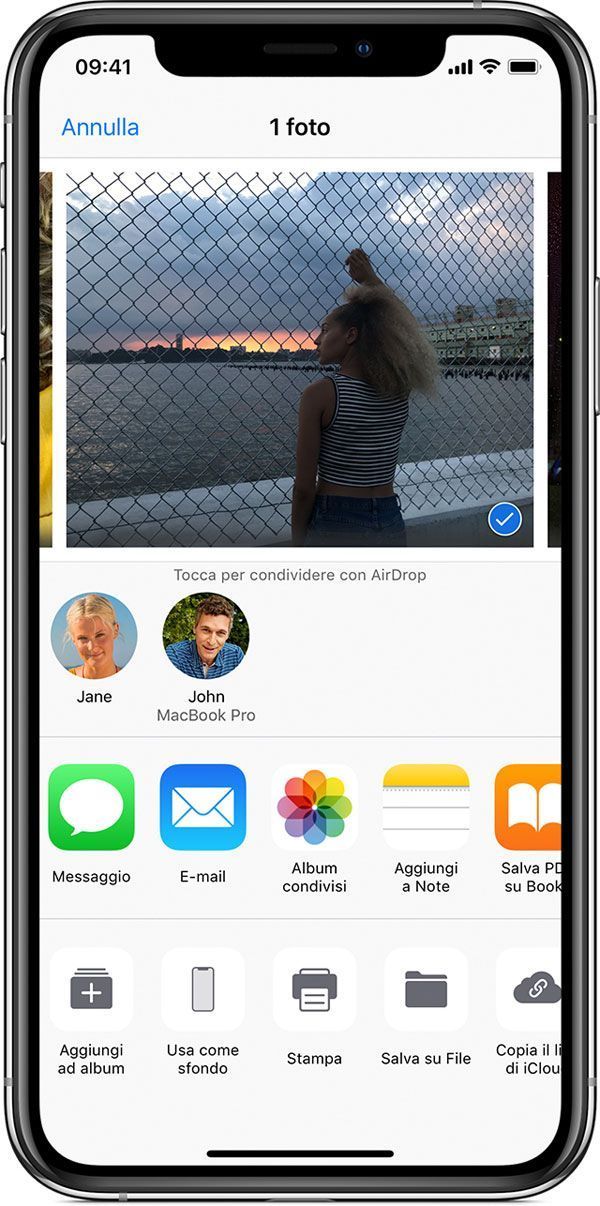
Come ricevere contenuti con AirDrop
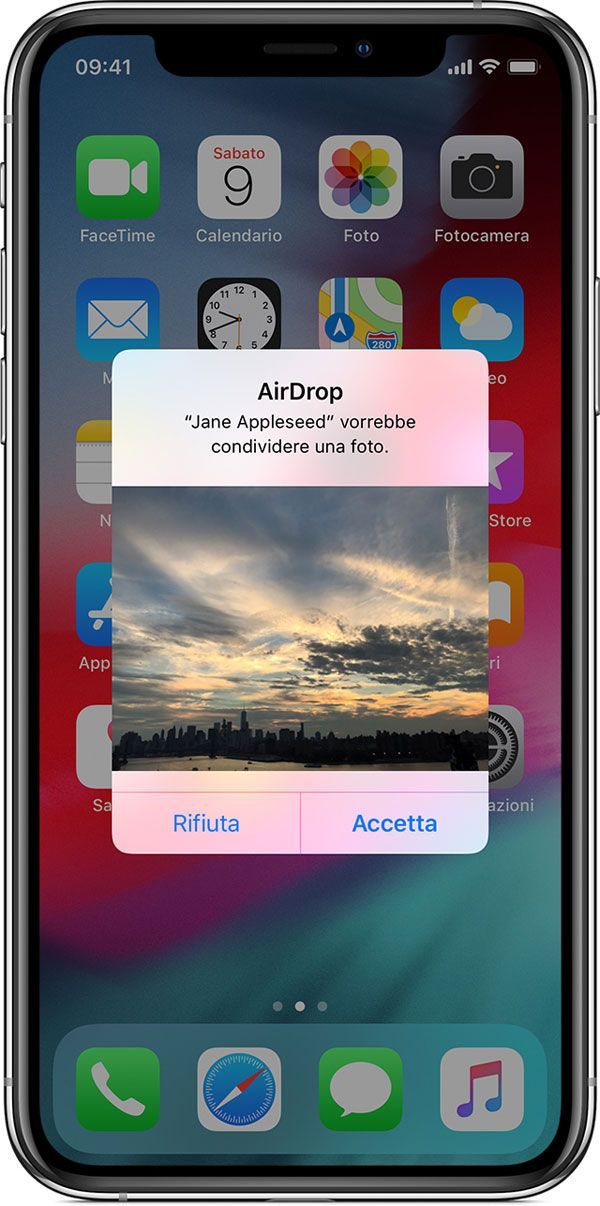
Come scegliere gli utenti autorizzati a inviare contenuti mediante AirDrop
E’ possibile scegliere gli utenti autorizzati a vedere il proprio dispositivo e ad inviare contenuti in AirDrop su Impostazioni > Generali > AirDrop.
Impostazioni generali di AirDrop su iPhone
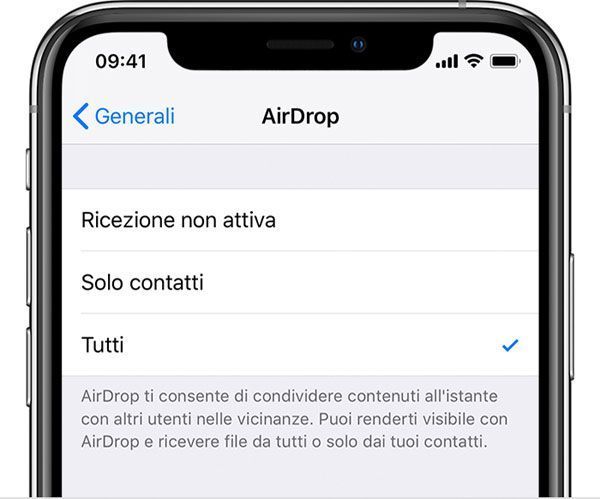
E’ anche possibile impostare le opzioni di AirDrop in Centro di Controllo. Su iPhone X o successivi, scorrere verso il basso dall’angolo superiore destro dello schermo per aprire Centro di Controllo / su iPhone 8 o precedenti, scorrere verso l’alto dalla parte inferiore dello schermo. Va quindi premuto con decisione o toccato e tenuto premuto il riquadro delle impostazioni di rete nell’angolo in alto a sinistra.
Gestire AirDrop dal Centro di Controllo
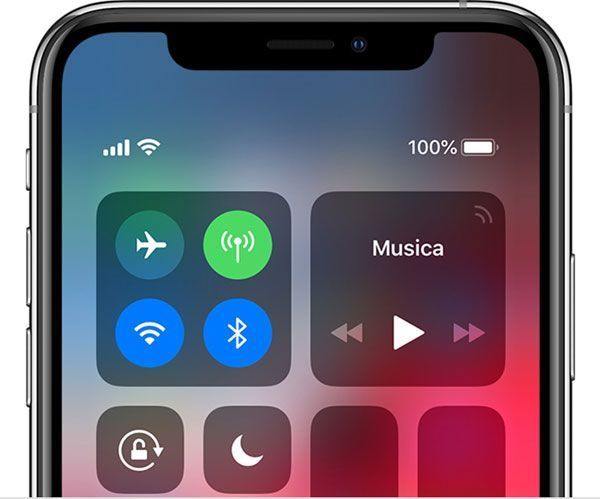
A questo punto bisogna toccare l’icona ‘AirDrop’, quindi scegliere una delle tre opzioni proposte: Ricezione non attiva (per non ricevere richieste AirDrop), ‘Solo contatti’ (per mostrare il proprio device solo ai propri contatti), ‘Tutti’ (tutti i dispositivi iOS nelle vicinanze su cui è in uso AirDrop possono vedere il dispositivo).
Se viene visualizzata l’opzione Ricezione non attiva e non è possibile toccare per modificarla, bisogna entrare su Impostazioni > Tempo di utilizzo > Contenuti e privacy > App consentite e controllare che AirDrop sia attivato.