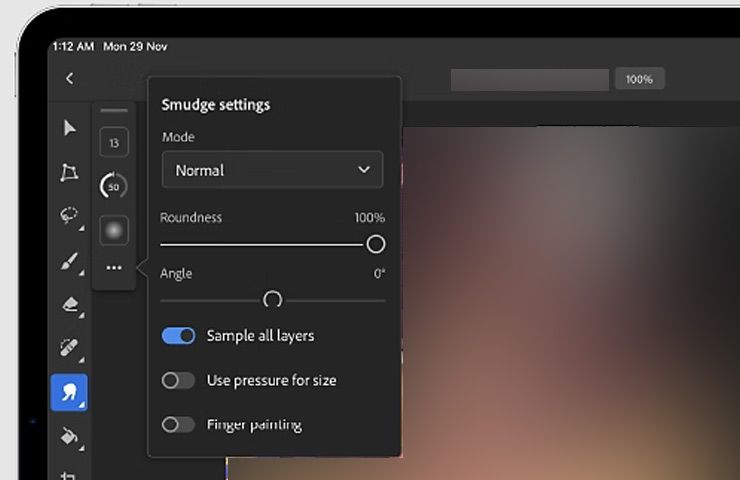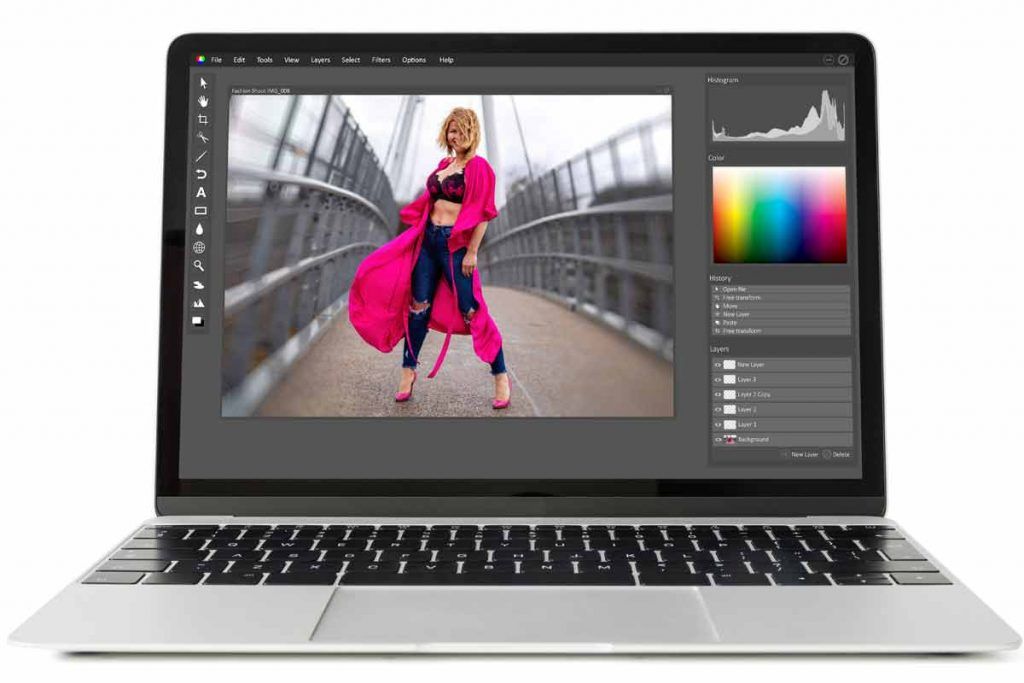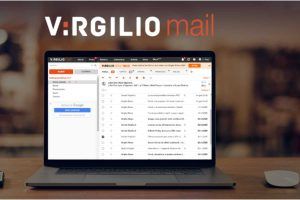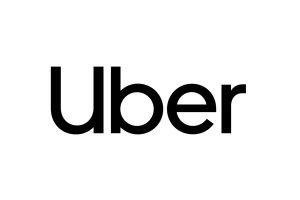Oggi esistono diverse applicazioni per smartphone che consentono di sfocare lo sfondo di persone e animali da mettere in risalto nelle foto ma gli appassionati di fotografia preferiscono affidarsi a strumenti professionali come Photoshop. Ma come si fa?
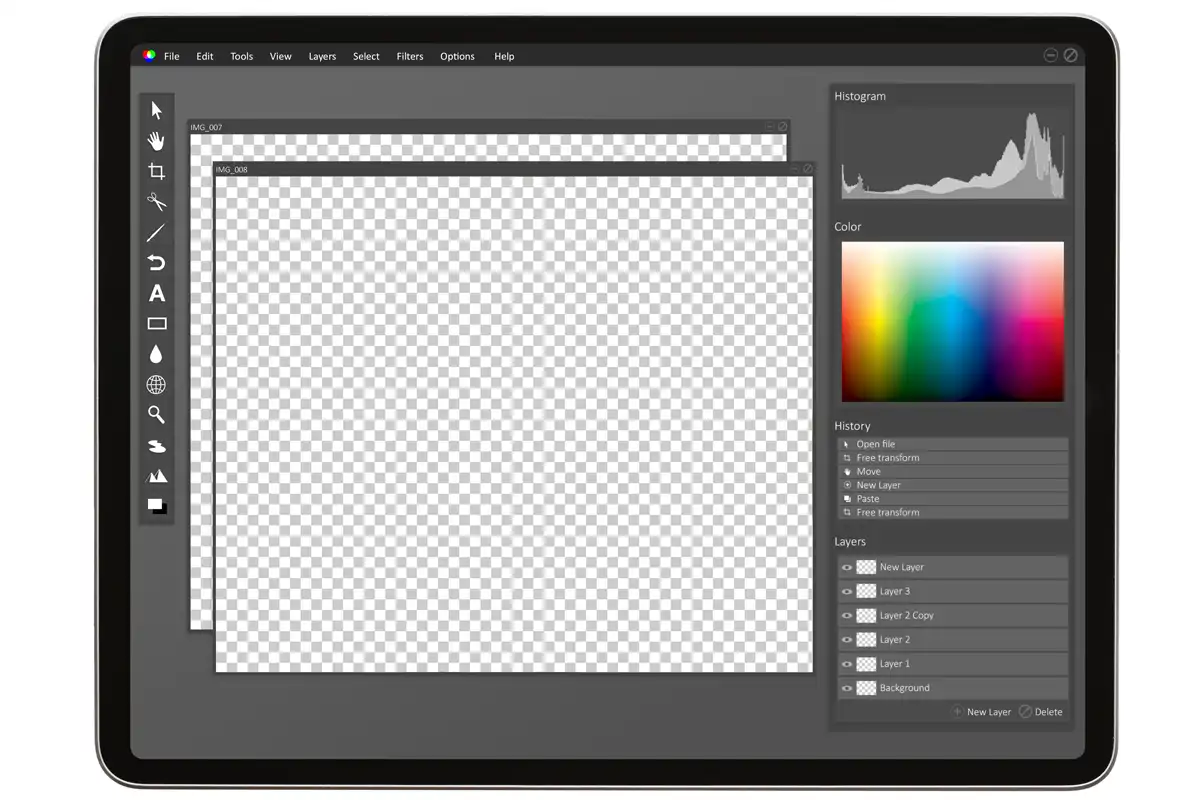
Come sfocare lo sfondo con Photoshop
Adobe nelle pagine del suo supporto online offre numerose guide che spiegano come sfocare le immagini. Per esempio, si può usare il semplice strumento ‘sfoca’ per scegliere esattamente le zone dell’immagine da sfocare. Oppure, nelle più recenti versioni di Photoshop è possibile utilizzare l’azione rapida chiamata ‘Sfoca sfondo‘ a cui si può accedere aprendo il pannello ‘Scopri’ (accessibile premendo Guida e poi Aiuto di Photoshop), poi entrando in ‘Sfoglia‘ e poi ancora ‘Azioni rapide‘. Nella finestra che si apre, dove è possibile vedere una anteprima della modifica, basta premere il pulsante ‘Applica‘ per completare. Se le modifiche applicate non piacciono è possibile premere il pulsante ‘ripristina‘.
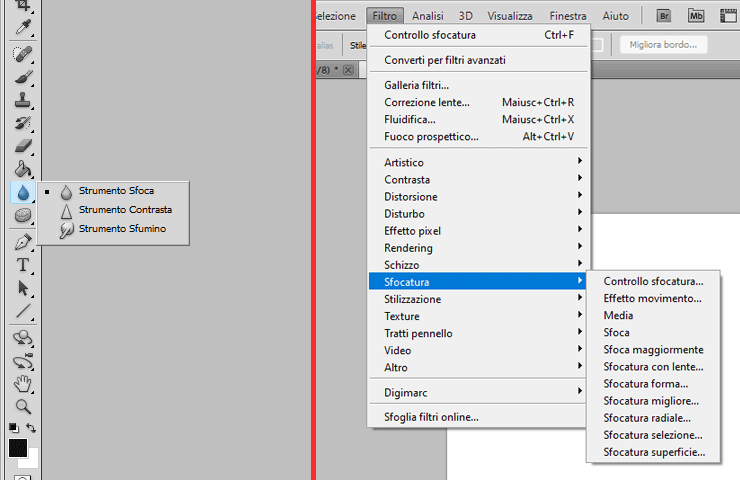
Nelle versioni di Photoshop più vecchie, quelle che non hanno il comando rapido ‘Sfoca sfondo’, è comunque possibile sfocare lo sfondo per far risaltare oggetti, persone o altri elementi presenti nella foto. Basta aprire il menu ‘Filtro‘, selezionare ‘Sfocatura‘ e poi scegliere un tipo di sfocatura da applicare al livello attivo al momento della selezione. E’ così possibile effettuare una sfocatura con effetto movimento, radiale o che rispetta una specifica forma.
In alternativa, se non si ha il tempo di provare tutti i vari tipi di sfocatura a disposizione fino a trovare quello giusto, si può procedere manualmente seguendo uno dei metodi descritti più sotto.
Separare i livelli da sfocare e mettere in risalto o sfumare con lo strumento ‘gomma’
Un primo modo è selezionare una o più zone specifiche dell’immagine (come più persone, animali o oggetti) per metterle in un livello separato da quello con il resto della foto da sfocare. E’ sufficiente utilizzare lo strumento di selezione o lo strumento lazo per selezionare gli oggetti che si desidera mantenere a fuoco. Una volta selezionati gli oggetti, premere il tasto destro del mouse e selezionare ‘crea livello tagliato’ per separare la selezione dal resto della foto che andremo a sfocare.
A questo punto, selezionare il livello con il resto della foto da sfocare e, con questo attivo, selezionare il filtro ‘controllo sfocatura‘ (da Filtro > Sfocatura) e utilizzare lo slider per aumentare o diminuire il livello di sfocatura dello sfondo. Quando l’anteprima mostra un risultato che piace, selezionare ‘ok’ per applicare la sfocatura. In questo modo la sfocatura viene applicata solo al livello da cui sono stati ritagliati e raccolti in un livello separato gli elementi da mantenere a fuoco.
Un secondo modo è rapido e ideale per chi non ha molto tempo da perdere nel fare un lavoro di precisione. Si parte con il creare una copia del livello con l’immagine intera. Ad uno dei due livelli si applica il filtro ‘controllo sfocatura‘ (da Filtro > Sfocatura). Questo livello va posizionato più in alto nell’elenco dei livelli, in modo che sia sovrapposto al livello con l’immagine non sfocata. Ora selezionare lo strumento ‘gomma’ per andare a cancellare, dal livello con la sfocatura, gli elementi nell’immagine che si desidera siano a fuoco fino ad ottenere il risultato desiderato. Con questo metodo non si fa altro che ‘cancellare’ le zone dell’immagine sfocata per rendere visibile ciò che interessa dall’immagine sottostante a fuoco.
Sfocare in Photoshop per iPad
Anche in Photoshop per iPad è possibile sfumare, grazie allo strumento chiamato ‘Sfumino‘ accessibile premendo l’icona ‘Strumenti di regolazione’ che si trova nella barra degli strumenti. E’ possibile regolare le dimensioni, l’intensità e la durezza della fusione o scegliere una delle modalità predefinite fino a trovare il risultato che più aggrada.