Può accadere di scrivere un documento su Word e ritrovarsi all’improvviso con l’app chiusa e il proprio scritto perduto: come recuperarlo.
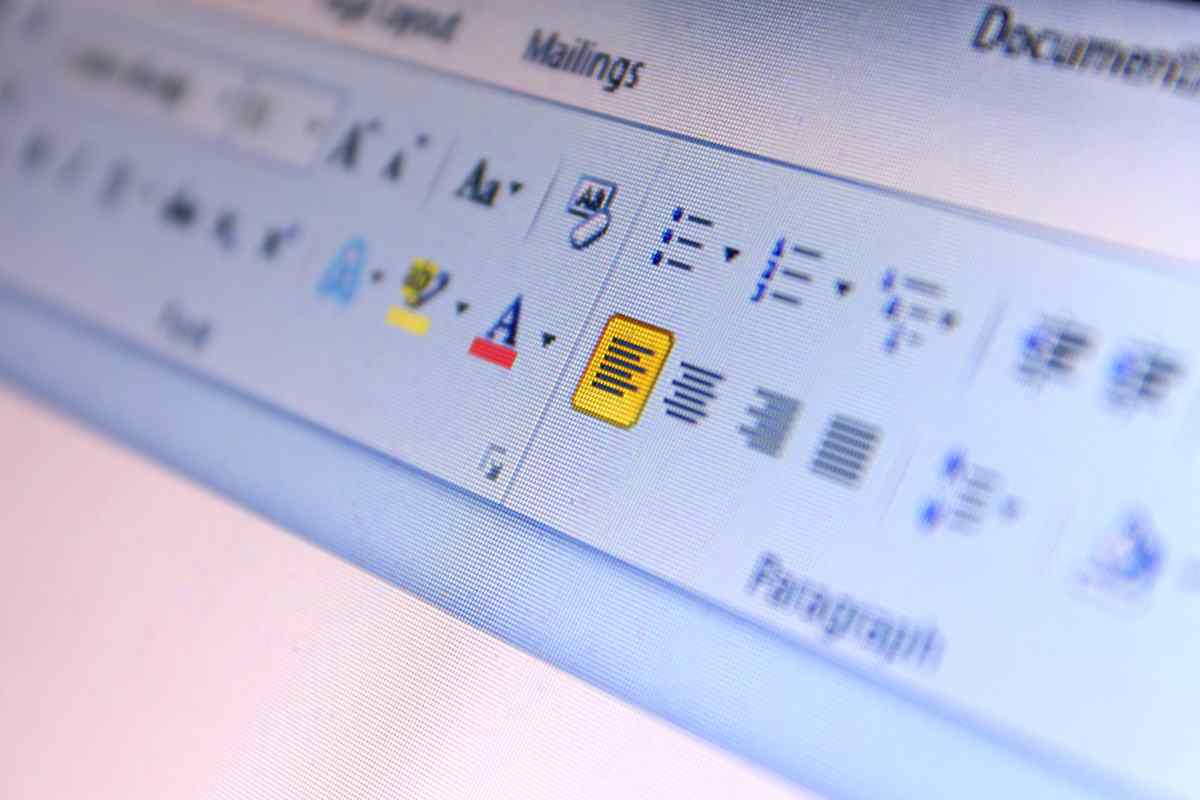
Quando si deve scrivere una lettera, fare un’analisi o più semplicemente la lista della spesa ci si affida spesso alle applicazioni più comuni sul telefono e sul PC. Una di queste è certamente Microsoft Word, un software che consente proprio di creare e modificare testi. Ancora oggi, nonostante l’ormai ampia concorrenza, Word continua a riscuotere molto riscontro tra gli utenti. Tra i motivi principali del suo successo c’è soprattutto la grande facilità d’uso: non a caso questo software è utilizzato senza problemi da persone di tutte le età.
Come recuperare un documento di Word: tutte le soluzioni
In più, con le ultime versioni di Word gli utenti hanno potuto apprezzare anche un netto miglioramento in termini di stabilità. Tuttavia non è raro che mentre si sta scrivendo qualcosa l’applicazione si blocchi improvvisamente.

Quando il software si chiude da un momento all’altro il problema è tutt’altro che banale. Il rischio, infatti, è di perdere lo scritto che abbiamo prodotto fino a quel momento se il documento non viene salvato con una certa frequenza.
Ecco perché il consiglio che viene dato a tutti gli utenti che sono soliti usare Word è di procedere al salvataggio del documento molto spesso, proprio per non correre il pericolo di vedere andare in fumo il proprio lavoro.
Una buona idea è senza dubbio quella di attivare il salvataggio automatico. Basta andare sul menu Word e cliccare su Preferenze, poi Salva e infine attivare le opzioni Attiva il salvataggio automatico e Consenti salvataggio in background. L’utente potrà anche scegliere l’intervallo di tempo desiderato per salvare il documento (ad esempio ogni 10 minuti).
Infine è cosa buona e giusta attivare anche l’opzione Crea sempre copia di backup, così da avere sempre una copia di riserva oltre a quella originale.
La funzionalità di macOS è utilissima: provare per credere
Ma come fare se Word si chiude all’improvviso e una parte del documento non è stata salvata? Fortunatamente esistono dei modi per provare a recuperare lo scritto.
Il primo tentativo consiste nel riaprire proprio l’app che si è chiusa. Le versioni più aggiornate del software di Microsoft hanno una funzione che consente di recuperare in automatico il documento, senza alcuna perdita.
Se questa cosa non avviene si può sfruttare una funzionalità molto utile. Tramite il Finder di macOS ci si reca sul menu Vai e si incolla il percorso: ~/Library/Containers/com.microsoft.Word/Data/Library/Preferences/AutoRecovery.
Svolgendo questa operazione si recupera la cartella dove sono conservati all’interno tutti i file di recovering. E se il file che ci interessa risulta danneggiato? Anche qui c’è una possibile soluzione e consiste nel trascinare il testo sull’utility TextEdit, provvedendo a salvarlo come nuovo file.







