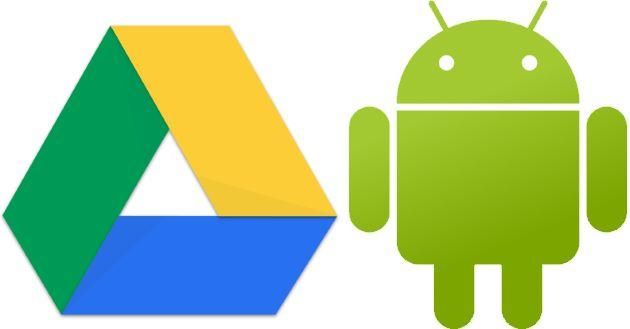Ormai non è più sufficiente una copia dei dati personali solamente nella memoria del telefono. Per precauzione, per comodità oppure per praticità, infatti, sempre più utenti scelgono di archiviare i documenti, le immagini e quant’altro online, in modo che possano essere recuperati in ogni momento e da più dispositivi possibili.
Oggi cominciamo a scoprire il funzionamento di uno di questi programmi cloud. In questa guida rapida all’uso mpareremo alcuni passi di base per l’utilizzo di Google Drive su uno smartphone Android.
PREREQUISITI
Innanzitutto è necessario avere un account Google da abbinare al servizio Drive. Se non ne abbiamo ancora uno, basta farlo: apriamo il browser, dal computer oppure dallo smartphone, e andiamo all’indirizzo drive.google.com. Infine clicchiamo su "crea un account" e seguiamo la procedura. Una volta fatto l’account Google, scarichiamo dal Google Play l’applicazione omonima ("Google Drive") sullo smartphone.
• Passo 1
COME CREARE UNA CARTELLA E COME CONDIVIDERLA
Una volta installato il servizio, per evitare di archiviare i file alla rinfusa (per esempio la raccolta di fotografie che abbiamo scattato quando siamo andati a Venezia) può essere una buona idea fare una cartella e rinominarla "Vacanze Venezia". Dunque apriamo l’applicazione facendo tap col dito su di essa. Se necessario inseriamo le nostre credenziali (nome utente e password, le stesse dell’account Google).
Nell’angolo in basso a destra compare un evidente "+" su un cerchio rosso. Premendoci sopra, si apre un menu "Nuovo". A questo punto facciamo un tap sulla "Cartella". Verrà chiesto di dare un nome alla cartella; una volta concluso l’inserimento confermiamo premendo su "Ok". Nella schermata principale dell’applicazione troveremo la cartella, nuova e pronta per l’uso.
Se avessimo voglia di condividerne il contenuto, ci sono due procedure che si possono seguire. Nella prima clicchiamo sulla "i" di informazioni che si trova alla destra della cartella. Nella schermata che si apre, premiamo su "Condividi link". Così facendo abilitiamo la condivisione attraverso il link; chiunque abbia il link potrà accedere alla cartella. La condivisione tramite link può essere disattivata in ogni momento: sempre dalla schermata Informazioni, premiamo col dito sopra a "Condivisione link ATTIVATA" e nel popup che appare scegliamo la voce "DISATTIVATA condivisione tramite link".
La nostra cartella Vacanze Venezia

Se avessimo voglia di condividerne il contenuto, ci sono due procedure che si possono seguire. Nella prima clicchiamo sulla "i" di informazioni che si trova alla destra della cartella. Nella schermata che si apre, premiamo su "Condividi link". Così facendo abilitiamo la condivisione attraverso il link; chiunque abbia il link potrà accedere alla cartella. La condivisione tramite link può essere disattivata in ogni momento: sempre dalla schermata Informazioni, premiamo col dito sopra a "Condivisione link ATTIVATA" e nel popup che appare scegliamo la voce "DISATTIVATA condivisione tramite link".
La seconda consiste nell’invitare selettivamente i contatti. Sempre dalla schermata delle Informazioni della cartella che abbiamo appena creato, premiamo su "Aggiungi persone". Nella schermata che si apre non bisogna far altro che inserire l’indirizzo email di un contatto, scegliere se questi può solo visualizzare o anche modificare il contenuto della cartella, e poi confermare l’operazione (eventualmente si può inserire un messaggio personale del tipo "ciao luca, ti ho condiviso tutte le foto delle nostre vacanze").
• Passo 2
COME CARICARE UNO O PIU’ FILE NELLA CARTELLA
Dopo aver dato vita alla cartella e avere deciso se e come condividerla con altre persone, giunge il momento di inserire i contenuti. Dalla schermata iniziale di Drive, accediamo alla cartella facendoci tap col dito. Focalizziamo nuovamente l’attenzione al "+" sullo sfondo rosso. Premiamoci sopra e selezioniamo "Carica". A questo punto navighiamo tra i contenuti del nostro smartphone. Dopo avere, per esempio, selezionato "Galleria" e quindi "Fotocamera", selezioniamo gli elementi che vogliamo caricare nella cartella.
Per fortuna esiste anche un procedimento inverso: se si preferisce, usciamo dall’applicazione Drive fino ad arrivare alla schermata Home dello smartphone. Da qui apriamo la cartella della Galleria nella quale ci sono le immagini che intendiamo caricare. Facciamo una selezione multipla e successivamente selezioniamo "Condividi" e "Drive". Si apre la schermata "Salva in Drive". Da questa possiamo scegliere la cartella di destinazione premendo sulla voce "I miei file" e successivamente selezionando la cartella "Vacanze Venezia". A questo punto premiamo "Seleziona Cartella" e quindi confermiamo la procedura premendo su "Salva".
Caricamento alternativo di immagini su Google Drive

Ora noteremo la presenza delle immagini in Vacanze Venezia.
Nota Bene: per limitare il consumo dei dati è possibile selezionare che il caricamento venga fatto esclusivamente in presenza di una connessione WiFi. Per farlo, basta modificare le preferenze generali dell’applicazione.
• Passo 3
COME ELIMINARE UNO O PIU’ FILE DA UNA CARTELLA
Prima o poi giunge il momento di cancellare un file. L’operazione è abbastanza semplice: dall’applicazione di Drive sul telefono apriamo la cartella che contiene il file da cancellare. Per selezionare il file, premiamoci sopra col dito mantenendo la pressione per circa 1 secondo. Si nota che compare una spunta su sfondo azzurro per indicare che l’elemento è stato selezionato a questo punto premiamo sui tre puntini nel menu nella parte bassa dello schermo e in seguito selezioniamo "Rimuovi". Entro pochi secondi l’elemento (o gli elementi se è stata fatta una seleziona multipla) saranno rimossi.
• Passo 4
COME SCARICARE UN FILE, COME SPOSTARLO, STAMPARLO E ALTRE OPERAZIONI
Abbiamo appena parlato della procedura che consente di cancellare un file o una cartella. Per fare il download locale nella memoria del dispositivo, per eseguire uno spostamento oppure per rinominare il file (o per compiere altre operazioni simili quali la rimozione della selezione, la stampa, l’aggiunta ai preferiti o l’invio del file a un destinatario) i passi da compiere non sono poi così tanto diversi.
Prima di ciascuno di questi è necessario selezionare il file tenendoci premuto il dito per circa un secondo, fino a quando non compare la spunta su sfondo azzurro. Ora non resta che scegliere una delle opzioni nel menu che compare (si veda l’immagine).
Cancellare la selezione => Per cancellare la selezione, che può essere anche multipla, premiamo su "Cancella selezione". In alternativa, anche se non ci si trova in questo menu, per deselezionare l’elemento è sufficiente premere sulla spunta con campo azzurro.
Inviare un documento in stampa => Per fare una stampa, premere su "Stampa". A questo punto un documento può essere ‘stampato’ virtualmente in formato PDF oppure può essere inviato a una stampante collegata. Per scegliere tra il PDF e un’altra stampante, fare un tap su "Salva in PDF", selezionare dal menu a tendina che si apre la voce "Tutte le stampanti" e abbinare quella disponibile.
Stampa di una foto in formato PDF direttamente su GDrive

Interessante è il fatto che prima di mandare in porto l’operazione si possano impostare il numero delle copie e la dimensione del foglio di destinazione (es. carta ISO A4, A5… B1, B10, B2, B3) assieme all’orientamento (orizzontale o verticale). Per concludere l’operazione, dare la conferma (per esempio premendo sul tasto "PDF" su sfondo verdastro).
Rinominare un file => Per rinominare un file, premiamo su "Rinomina". Si apre una nuova schermata con il nome del file già selezionato; a questo punto è sufficiente inserirne un altro. Come si può notare anche l’estensione del file può essere alterata a piacimento. L’ipotetico file "testo.txt" può essere rinominato per esempio in "documento.doc". Confermiamo infine l’operazione premendo su "Ok" oppure su "Annulla".
Spostare un file da una cartella all’altra => Per spostare il file, facciamo tap su "Sposta in…". A questo punto si apre una nuova schermata con tutta l’organizzazione gerarchica del contenuto di Drive. Non dobbiamo far altro che selezionare la nuova cartella di destinazione e infine premere su "Sposta" (pulsante selezionabile in basso a destra dello schermo). Se lo volessimo spostare in una nuova cartella, premiamo il pulsante in alto a destra, quello con il "+" sullo sfondo di una cartella , inseriamo il nome della nuova cartella e infine premiamo su "Sposta".
Aggiungere un file ai preferiti => Per aggiungere ai preferiti il file, premere sulla voce "Aggiungi a Speciali". Potremo trovare in ogni momento tutti i preferiti all’interno della sezione "Speciali" dell’applicazione. Per accedere a questa sezione così come ai file Recenti, a Google Foto, ai documenti Offline e alla cronologia dei caricamenti, basta far scorrere il dito dal margine sinistro dello schermo verso destra oppure premere le tre linee orizzontali e parallele presenti nel margine in alto a sinistra dello schermo.
Salvare un file offline => Per rendere disponibile un file offline, facendolo comparire nella sezione di cui abbiamo parlato nel paragrafo precedente, premere l’icona a forma di puntina.
Inviare il file a un destinatario => Per inviare il file a un destinatario, premere su "Invia file". A questo punto non rimane altro che scegliere l’applicazione attraverso la quale inviare il file (per esempio email, attraverso Drive stesso, attraverso un altro programma cloud, tramite Google Maps, con il WiFi Direct, via LAN, con Snapseed, eccetera).