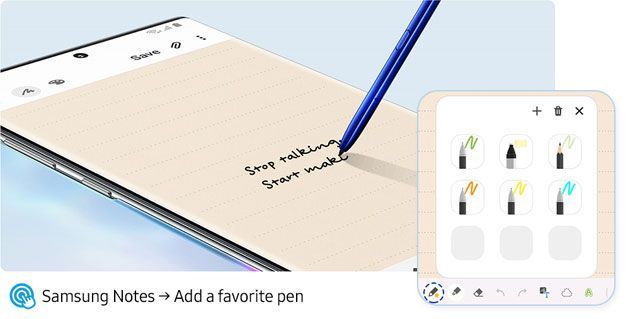I Galaxy Note10 e Note10+, i nuovi phablet di Samsung, sono arrivati con diverse funzionalità progettate per aiutare gli utenti a portare la loro esperienza mobile ad un livello superiore. Per aiutare i proprietari di un Galaxy Note10 ad ottenere il massimo da queste utili funzionalità, Samsung Newsroom ha compilato un elenco di dieci funzioni e impostazioni che gli utenti dovrebbero considerare quando configurano il loro nuovo dispositivo. Questo elenco è qui sotto disponibile, sia per chi ha scelto (o sceglierà) un Galaxy Note10 come suo primo dispositivo Galaxy Note in assoluto che per i fan della linea che hanno deciso di aggiornarsi al modello piu’ recente. Le funzioni descritte di seguito, secondo Samsung, aiuteranno questi utenti a personalizzare il proprio telefono in modo che funzioni su misura per loro.
Galaxy Note10: Personalizzazione delle Air Actions

1. Personalizzazione delle Air Actions.
La serie Galaxy Note10 consente di personalizzare le Air Actions, i controlli basati sui gesti, il che significa che è possibile specificare esattamente quali funzioni si vogliono attivare all’interno di app specifiche, come Fotocamera, Galleria e Samsung Note. Ad esempio, l’uso della S Pen per tracciare un cerchio in senso orario nell’app Fotocamera, per impostazione predefinita, puo’ attivare lo zoom. E’ anche possibile personalizzare questo gesto per cambiare la modalità della fotocamera attiva, cambiare fotocamera, fare lo zoom-out e altro. E’ possibile anche specificare quale app o funzionalità che si usano di piu’ è possibile avviare quando viene premuto e si tiene premuto il pulsante S Pen. Ciò consente agli utenti di risparmiare tempo facilitando l’accesso alle funzioni di cui hanno bisogno.
Galaxy Note10: Regolazione delle impostazioni del tasto multifunzione laterale
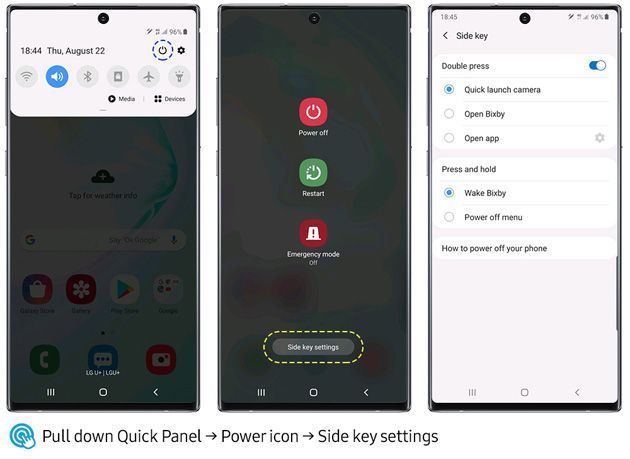
2. Regolazione delle impostazioni del tasto multifunzione laterale.
La serie Galaxy Note10 ha un nuovo design elegante e sottile che comprende un nuovo tasto multifunzione situato sotto il bilanciere del volume sul lato sinistro. Una doppia pressione di questo pulsante consente di aprire immediatamente la fotocamera, Bixby o un’app di uso frequente a scelta, mentre una pressione prolungata riattiva Bixby o apre il menu di spegnimento.
Galaxy Note10 introduce anche altri modi per spegnere il dispositivo. Adesso, oltre a poter aprire il menu di spegnimento (la finestra con le opzioni ‘Spegni’, ‘Riavvia’ o ‘Avvia modalità di emergenza’) con una pressione prolungata del tasto laterale, è possibile facilmente spegnere il telefono toccando l’icona di alimentazione integrata nel Pannello rapido, oppure tenendo premuti il tato laterale e il tasto del volume giù, oppure chiedendo a Bixby di farlo.
È possibile accedere alle impostazioni del tasto laterale scorrendo verso il basso sul Pannello rapido, toccando l’icona power e selezionando "Impostazioni tasto laterale" o tenendo premuto il tasto laterale stesso.
Galaxy Note10: Scelta delle penne preferite in Samsung Notes

3. Scelta delle penne preferite.
L’app Samsung Note è stata migliorata nel Galaxy Note10 ed ora semplifica il lavoro degli utenti consentendo loro di salvare le loro penne preferite in una scheda immediatamente accessibile. Una volta che gli utenti aprono Samsung Note e toccano l’icona dello scarabocchio in alto, vedranno l’icona di una penna contrassegnata con una stella dorata nell’angolo in basso a sinistra dello schermo. Toccando questa icona si apre una pratica scheda contenente uno slot in cui salvare fino a nove stili di penna personali. Con sei tipi di penne, una gamma di opzioni di spessore e dozzine di colori disponibili nell’app, è possibile creare tantissimi tipi di penna per avere sempre quella giusta per cio’ che si deve fare. Una volta salvate le penne prefrite tutto ciò che serve per estrarre quella giusta quando si sta componendo una nota è una pressione del pulsante della S Pen. Ogni pressione successiva passerà ad un’altra penna preferita presente nella collezione.
Galaxy Note10: Scelta delle penne preferite

4. Registrazioni dello schermo.
La nuova funzionalità chiamata Screen Recorder del Galaxy Note10 non solo semplifica la registrazione di ciò che è sullo schermo, ma presenta anche una funzione picture-in-picture che consente agli utenti, come vlogger e giocatori, di utilizzare la fotocamera frontale per aggiungere reazioni e commenti ai loro video.
Per avviare una registrazione, basta semplicemente abbassare il pannello rapido e toccare l’icona della funzione ‘Registra Schermo’. Una volta avviata la registrazione, si vedranno le icone nell’angolo in alto a destra per abilitare l’annotazione S Pen in tempo reale e attivare la fotocamera frontale per la funzione ‘immagine-nella-immagine’.
Se si desidera acquisire la propria voce mentre si sta registrando un video picture-in-picture bisogna aprire le impostazioni della funzione tenendo premuto "Screen recorder" nel Pannello rapido. Qui si possono trovare le opzioni per non registrare alcun suono, registrare suoni multimediali e registrare "suoni multimediali e microfono". Le impostazioni consentono anche di specificare con precisione quanto si desidera che sia grande l’immagine picture-in-picture e selezionare una qualità video preferita.
Galaxy Note10: Registrazioni dello schermo
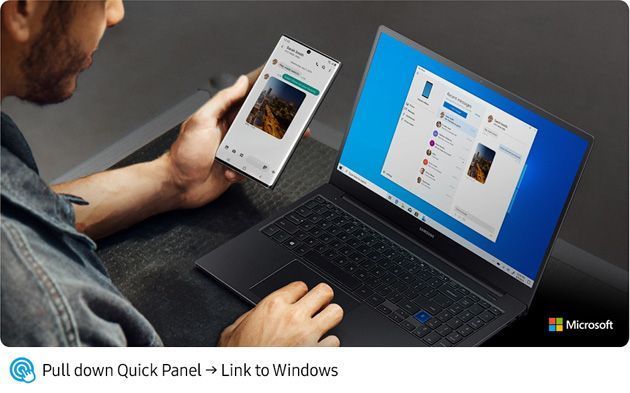
5. Collegamento a Windows.
Per aiutare gli utenti a lavorare in modo più comodo ed efficiente, il Galaxy Note10 presenta ‘Collegamento a Windows‘ integrato direttamente nel Pannello rapido. Ora, anziché passare di continuo da uno schermo all’altro, gli utenti possono facilmente collegare il loro Galaxy Note10 al PC basato su Windows 10 ed eseguire il mirroring dello schermo del telefono, inviare e ricevere messaggi, visualizzare le notifiche, visualizzare fino a 25 foto recenti – direttamente dal computer.
‘Collegamento a Windows’ può essere avviato tramite il Pannello rapido o accedendo a Impostazioni> Funzioni avanzate. Una volta che si accede al proprio account Microsoft, il Galaxy Note10 si collega automaticamente al proprio PC.
Galaxy note10: Collegamento a Windows

6. Connessione a Samsung DeX per PC.
Il Galaxy Note10 migliora il multitasking rendendo Samsung DeX ancora più facile da usare. Ora, tutto ciò che serve per espandere l’esperienza mobile sul proprio PC Windows o Mac è un semplice cavo USB. Iniziare è semplice: bisogna accedere al sito Web ufficiale di Samsung DeX sul PC o Mac per scaricare e avviare il programma di installazione di Samsung DeX per PC e connettere lo smartphone al computer. Una volta impostato tutto, il programma avvierà automaticamente Samsung DeX tramite una finestra sullo schermo del computer. Da lì, sarà possibile trascinare e rilasciare facilmente i file tra lo smartphone e il PC ed avere più spazio per gestire le app preferite. Inoltre, anche quando è collegato al PC, lo smartphone può essere comunque utilizzato per effettuare chiamate, inviare messaggi e navigare in Internet.
Galaxy Note10: Connessione a Samsung DeX per PC

7. Visualizzazione della percentuale della batteria.
Al giorno d’oggi si lavora, ci si connette e si creano contenuti costantemente sui dispositivi mobili, motivo per cui serve tenere d’occhio il livello della batteria del proprio smartphone.Per impostazione predefinita, il Galaxy Note10 visualizza il livello della batteria tramite una semplice icona sul lato destro della barra di stato. Tuttavia, per sapere esattamente quanta energia è rimasta è possibile accedere a Impostazioni> Notifiche> Barra di stato per trovare le opzioni per visualizzare l’esatta percentuale della batteria e specificare il numero di icone di notifica che desiderano visualizzare sulla parte superiore dello schermo.
Il Galaxy Note10 include anche un software alimentato da intelligenza artificiale che ottimizza l’utilizzo della batteria in base al modo in cui si utilizza il dispositivo. Per gestire l’ottimizzazione della batteria del dispositivo, bisogna entrare su Impostazioni> Cura del dispositivo> Batteria> Modalità risparmio energia per trovare varie modalità di alimentazione per aumentare le prestazioni e prolungare la durata della batteria, oltre alla funzione "Risparmio energetico adattivo", che consente all’IA del proprio Galaxy Note10 di regolare automaticamente la modalità di alimentazione in base ai modelli di utilizzo personali per risparmiare energia quando non è necessario.
Galaxy Note10: Visualizzazione della percentuale della batteria
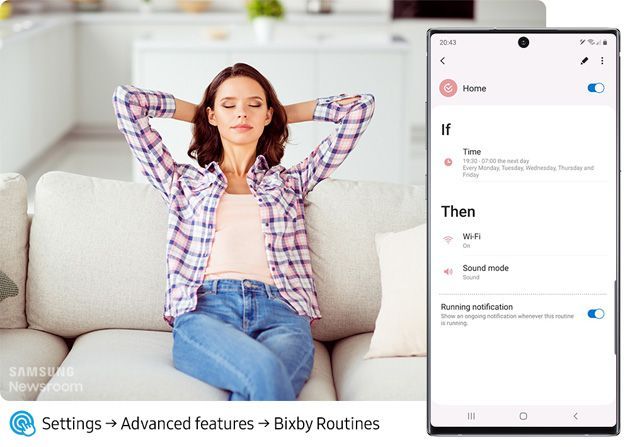
8. Abilitare le routine di Bixby.
Il Galaxy Note10, grazie a Bixby, è abbastanza intelligente da ottimizzare le impostazioni in base alle proprie abitudini quotidiane, ad esempio passando al Wi-Fi non appena si è di nuovo a casa, oscurando automaticamente lo schermo e attivando il filtro di luce blu per proteggere gli occhi prima di andare a letto. Le routine di Bixby sul Galaxy Note10 rendono questo, e altro, possibile, grazie all’apprendimento automatico. Il Galaxy Note10 dispone di 14 routine Bixby predefinite subito disponibili, tra cui "Buongiorno", "Lavoro", "Casa", "Prima di coricarsi" e "Guida". Creare routine Bixby personali è facile: basta toccare il segno ‘più’ nella parte superiore del menu per creare una routine.
Galaxy Note10: abilitazione delle routine di Bixby
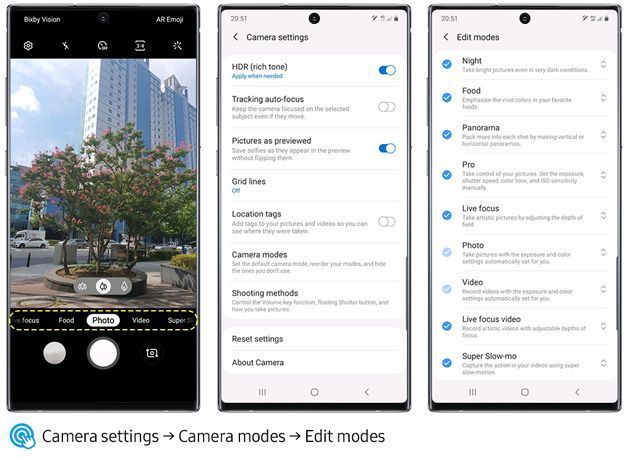
9. Riorganizzazione delle modalità della fotocamera.
Poiché la velocità può essere la chiave quando si tratta di scattare foto per immortalare un momento irripetibile e che non si vuole dimenticare, il Galaxy Note10 consente di riorganizzare l’ordine delle modalità della fotocamera in modo che le opzioni utilizzate più frequentemente siamo prima accessibili. L’app Fotocamera si avvia in modalità ‘Foto’ per impostazione predefinita e consente di cambiare l’ordine delle altre modalità della fotocamera mostrate sulla sinistra e sulla destra della modalità ‘Foto’ per facilitare la navigazione nella modalità desiderata. Se, ad esempio, piace fotografare il cibo, è possibile impostare la modalità ‘Cibo’ immediatamente a destra o a sinistra di ‘Foto’. E cosi’ via per altre modalità della fotocamera.
Galaxy Note10: Riorganizzazione delle modalita’ della fotocamera
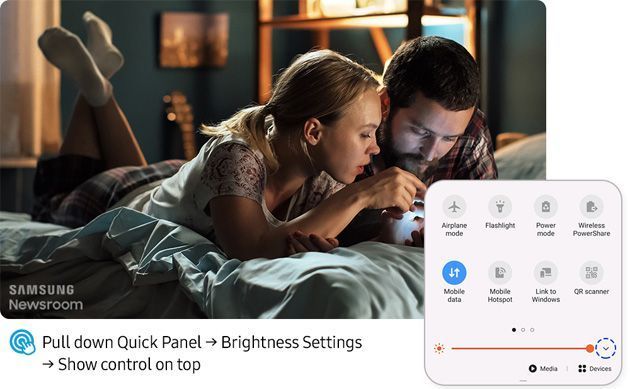
10. Accesso rapido alle impostazioni della luminosità.
A volte, ad esempio quando si sta guardando un film al cinema, si vorrebbe essere in grado di regolare la luminosità dello smartphone in modo rapido e semplice. Se ci si trova in ​​queste situazioni abbastanza spesso è possibile considerare l’abilitazione del controllo della luminosità del Galaxy Note10 sopra il pannello di notifica.
Per farlo, bisogna scorrere verso il basso sul pannello rapido per espanderlo completamente, toccare la freccia a destra del controllo luminosità e toccare "Mostra controllo in alto". Le impostazioni di luminosità del display includono anche una funzione "Luminosità adattiva" che consente al Galaxy Note10 di tenere traccia delle regolazioni della luminosità e applicarle automaticamente quando si utilizza il dispositivo in condizioni di illuminazione simili.