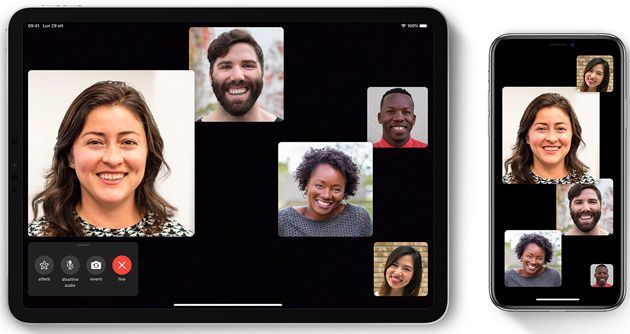Quando Apple ha annunciato iOS 12 alla sua conferenza per gli sviluppatori WWDC 2018 aveva detto che questa versione del suo sistema operativo mobile avrebbe introdotto Group Facetime, funzionalità per gestire videochiamate di gruppo tramite Facetime. Il lancio della funzione delle chat di gruppo per FaceTime è stato pero’ rimandato, non di molto: anzichè essere disponibile da metà settembre come parte di iOS 12.0, è dal 30 ottobre disponibile con iOS 12.1. Ma a parte il lancio, scopriamo come funziona.
Facetime di gruppo in breve
Group Facetime consente di fare chiamate con fino a 32 partecipanti. Nella schermata di visualizzazione ogni persona viene mostrata in un riquadro che fluttua e si ingrandisce in automatico quando la persona presente all’interno sta parlando per essere messa in primo piano. Tutti i membri della videochiamata possono utilizzare le Animoji, stickers e qualsiasi altro elemento solitamente disponibile nell’app Fotocamera o su Facetime. I partecipanti possono essere aggiunti in qualsiasi momento e sono liberi di scegliere di partecipare anche solo con il flusso video o audio da un iPhone, iPad o Mac – possono anche partecipare utilizzando l’audio da FaceTime su Apple Watch.
Disponibilità
Group Facetime è stato introdotto il 30 ottobre 2018 per iPhone e iPad aggiornati ad iOS 12.1 o versioni successive. Oggi, per usare le videochiamate FaceTime di gruppo sono necessari iOS 12.1.4 o successivi oppure iPadOS e uno di questi dispositivi: iPhone 6s o successivi, iPad Pro o successivi, iPad Air 2 o successivi, iPad mini 4 o successivi, iPad (5a generazione) o successivi oppure iPod touch (7a generazione). Con i modelli precedenti di iPhone, iPad e iPod touch che supportano iOS 12.1.4 è possibile prendere parte alle chiamate FaceTime di gruppo come partecipanti audio.
Facetime di gruppo, come funziona
FaceTime ha cambiato il modo in cui le persone comunicano e condividono momenti importanti e da iOS 12.1 con FaceTime di gruppo diventa possibile parlare con più persone rispetto a prima, da 2 fino a 32 persone. Sono disponibili nuovi modi semplici per aggiungere un’altra persona in una chiamata FaceTime già in corso, mentre quando si riceve l’invito ad unirsi ad una chiamata FaceTime di gruppo è possibile scegliere se unirsi utilizzando l’audio o il video sul proprio iPhone, iPad e Mac.
In una chiamata FaceTime di gruppo è possibile usare gli stessi effetti della fotocamera disponibili in Messaggi per aggiungere sticker, filtri o apparire ad amici e familiari come un Animoji o un Memoji.
Group FaceTime è in grado di rilevare in automatico i partecipanti attivi grazie all’intelligenza on-device, quindi puo’ mostrare chi parla di più durante la telefonata evidenziando automaticamente chi sta parlando al momento e ingrandisce automaticamente l’immagine di ogni persona a seconda di quanto è attiva nella conversazione, basandosi sulla durata di quello che dice, sul volume e persino sul movimento. I partecipanti inattivi appaiono alla base dello schermo fino a quando non parlano, ma basta un tap per portare un qualsiasi partecipante in posizione frontale e centrale.
Grazie alla nuova funzione ‘Notifica senza suoneria‘ quando si chiama più di una persona FaceTime visualizza una notifica che consente di unirsi immediatamente ad una chiamata senza disturbare.
Group FaceTime è integrato nell’app Messaggi, rendendo facile avviare un FaceTime di Gruppo direttamente da una chat di gruppo in iMessage: se le persone in conversazione hanno già iniziato una sessione FaceTime, Messaggi mostra la chiamata attiva nell’elenco delle conversazioni e all’interno delle conversazioni.
Per quanto concerne la privacy, tutte le conversazioni FaceTime, sia quelle one-to-one che quelle con più persone, sono criptate end-to-end in modo da rimanere private e visualizzabili solo dai partecipanti.
Come avviare una chiamata FaceTime di gruppo dall’app FaceTime
• Apri Impostazioni > FaceTime e controlla di aver attivato FaceTime (se non è attivo, attivalo).
• Apri FaceTime e premi il pulsante ‘Aggiungi’ [simbolo +] nell’angolo in alto a destra.
• Inserisci il nome, il numero di telefono o l’email dei contatti da contattare.
• Per iniziare una chiamata FaceTime di gruppo, tocca Audio o Video.
• Puoi aggiungere fino a 32 persone a una chiamata FaceTime di gruppo.
Come avviare una chiamata FaceTime di gruppo da app FaceTime
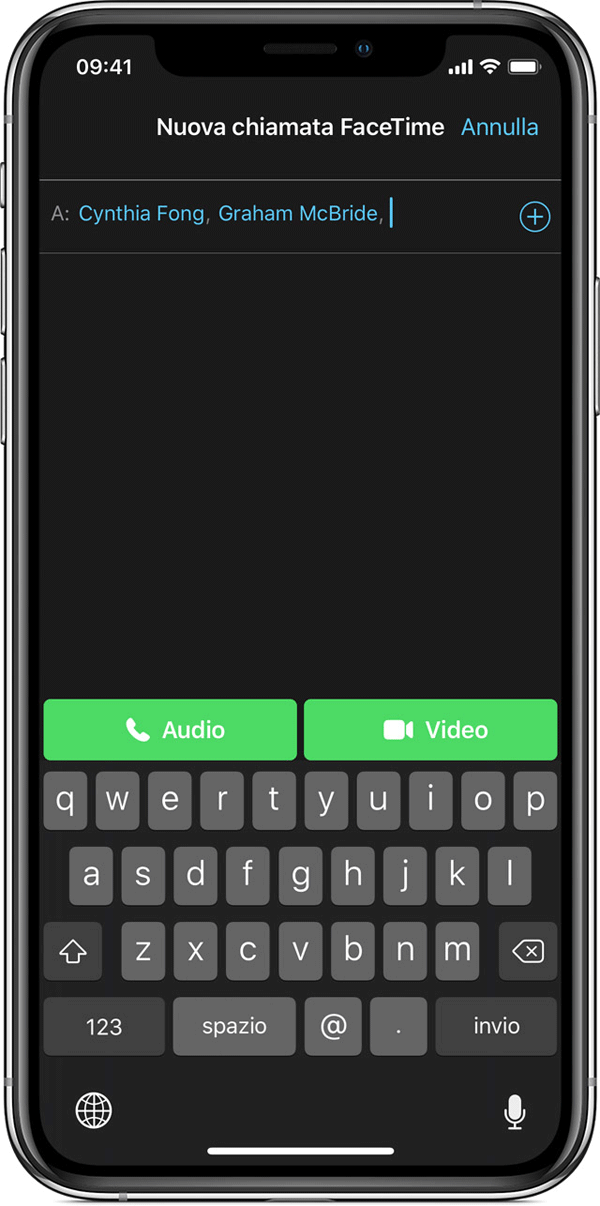
Come avviare una chiamata FaceTime di gruppo dall’app Messaggi
E’ possibile avviare una chiamata FaceTime di gruppo direttamente da una conversazione di gruppo in Messaggi.
• Apri Messaggi e apri la conversazione del gruppo da contattare (oppure apri una nuova conversazione di gruppo).
• Tocca i nomi dei contatti in cima alla conversazione di gruppo.
• Tocca FaceTime e avvia la chiamata.
• Puoi aggiungere fino a 32 persone a una chiamata FaceTime di gruppo.
Come avviare una chiamata FaceTime di gruppo da app Messaggi
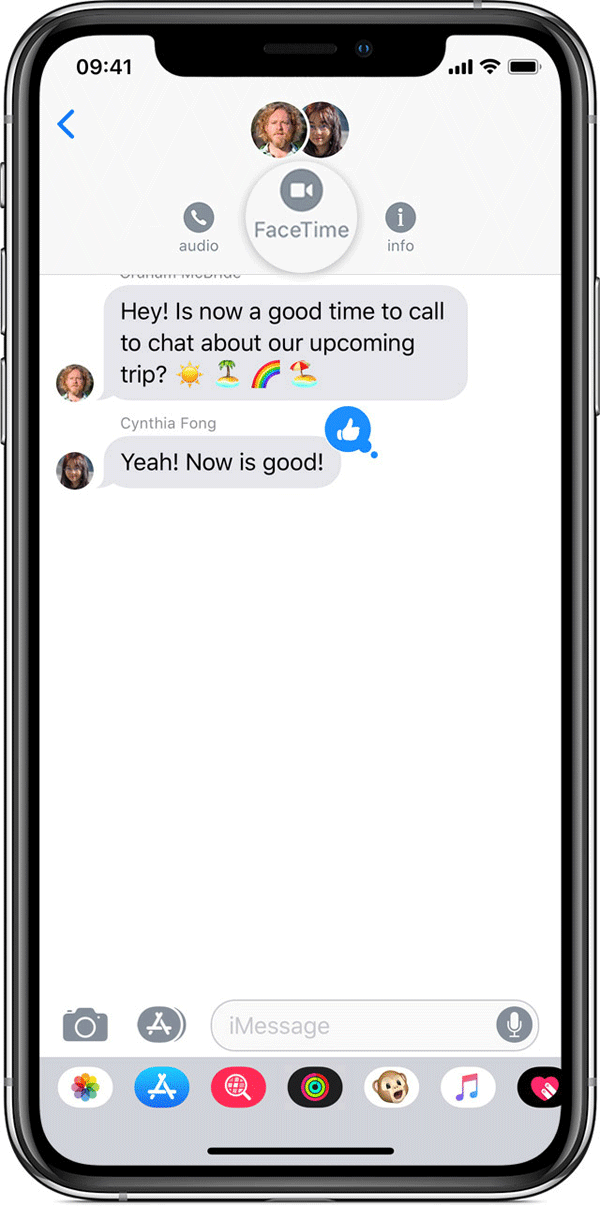
Come partecipare ad una chiamata FaceTime di gruppo
FaceTime offre diversi modi per partecipare ad una chiamata di gruppo avviata da un’altra persona:
• premendo la notifica in Centro Notifiche o sul blocco schermo, poi premendo [icona videocamera].
• da Messaggi, premendo la notifica sopra alla schermata o premendo ‘Partecipa’ nella conversazione di gruppo. Dopo aver premuto Partecipa, l’accesso alla chiamata è automatico.
• dall’app FaceTime, accedendo alla chiamata attiva nell’app FaceTime, poi toccando [icona videocamera].
Come prendere parte a una chiamata FaceTime di gruppo: da una notifica (a sinistra), da un messaggio di gruppo (destra)
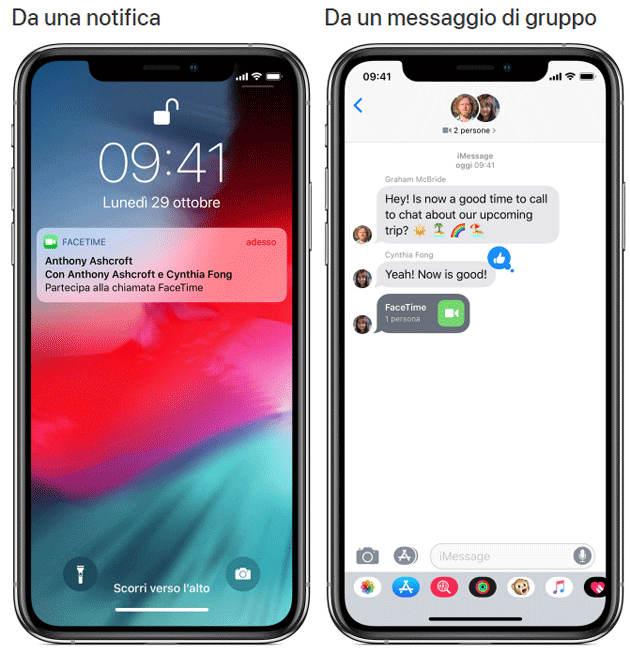
Come aggiungere una persona a una chiamata FaceTime di gruppo
• Dalla schermata della chiamata, premere il pulsante Aggiungi [icona +].
• Premere ‘Aggiungi persona’.
• Inserire il nome, il numero di telefono o l’email del contatto che si desidera aggiungere.
• Premere ‘Aggiungi la persona su FaceTime’.
Quando si aggiunge un partecipante alla chiamata, è possibile toccare ‘Chiama’ vicino al suo nome così il suo dispositivo lo avvisa della chiamata in arrivo.
Quando una persona viene aggiunta ad una chiamata FaceTime di gruppo non può togliersi dalla chiamata, deve terminare la chiamata FaceTime di gruppo per uscire.
Come aggiungere una persona a una chiamata FaceTime di gruppo

Come aggiungere effetti fotocamera alle chiamate FaceTime di gruppo
I proprietari di iPhone X o successivi, iPad Pro da 11 pollici (1a e 2a generazione) o iPad Pro da 12,9 pollici (3a generazione e successivi), possono usare le Animoji e Memoji nelle chiamate FaceTime di gruppo. Sui dispositivi senza Face ID è possibile usare altri effetti della fotocamera, come filtri, testo e forme, nelle chiamate FaceTime di gruppo.
Per usare un’Animoji o una Memoji:
• Durante una chiamata FaceTime, premere il pulsante Effetti [icona stella].
• Premere l’icona Animoji, poi scegliere l’Animoji o la Memoji da inserire.
Per usare altri effetti fotocamera:
• Durante una chiamata FaceTime, premere il pulsante Effetti [icona stella].
• Premere Filtri [icona con tre colori], Testo [icona ‘Aa’] o Forme [icona con scarabocchio rosso], Adesivi Memoji e Adesivi Emoji.
Non tutti i filtri e gli effetti sono supportati su tutti i dispositivi. Serve avere iOS 13 o iPadOS per usare gli adesivi Memoji ed Emoji.
Come aggiungere effetti fotocamera alle chiamate FaceTime di gruppo
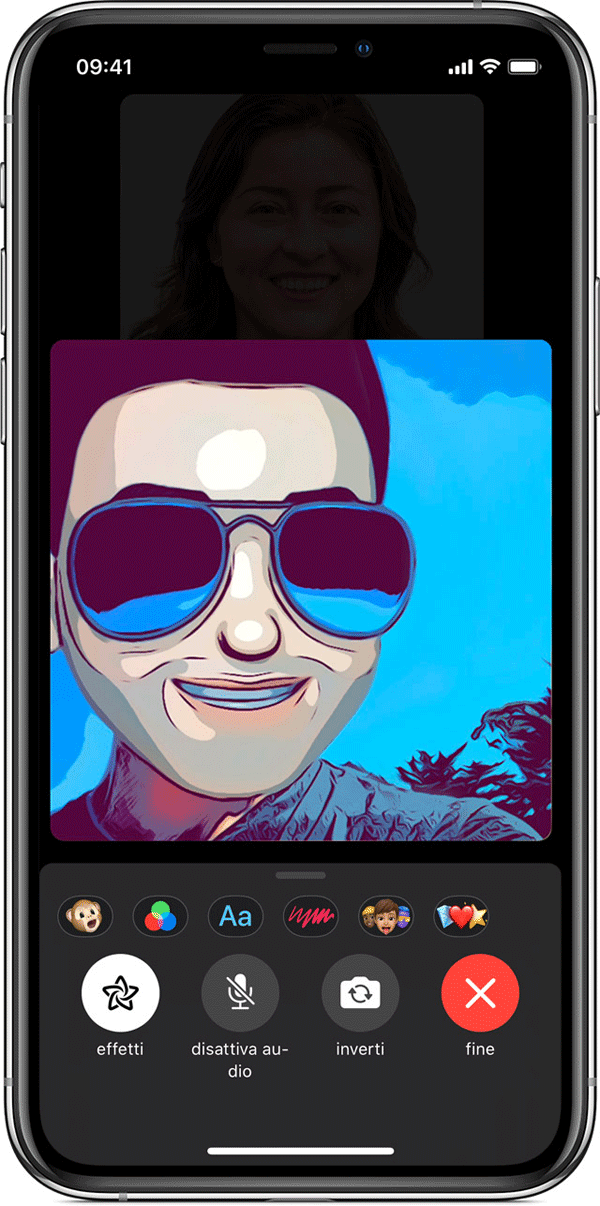
Come si modificano le impostazioni audio e video di FaceTime
E’ possibile modificare le impostazioni audio e video nell’app FaceTime anche durante una chiamata: tocca lo schermo, poi scorri verso l’alto per visualizzare le opzioni disponibili:
• Tocca ‘Fotocamera non attiva’ per disattivare la fotocamera, poi di nuovo per riattivarla.
• Tocca ‘Inverti’ per passare dalla fotocamera posteriore/anteriore e viceversa.
• Tocca ‘Muto’ per disattivare il microfono, poi di nuovo per riattivarlo.
• Tocca ‘Altoparlante’ per alternare tra la modalità silenziosa e l’altoparlante.